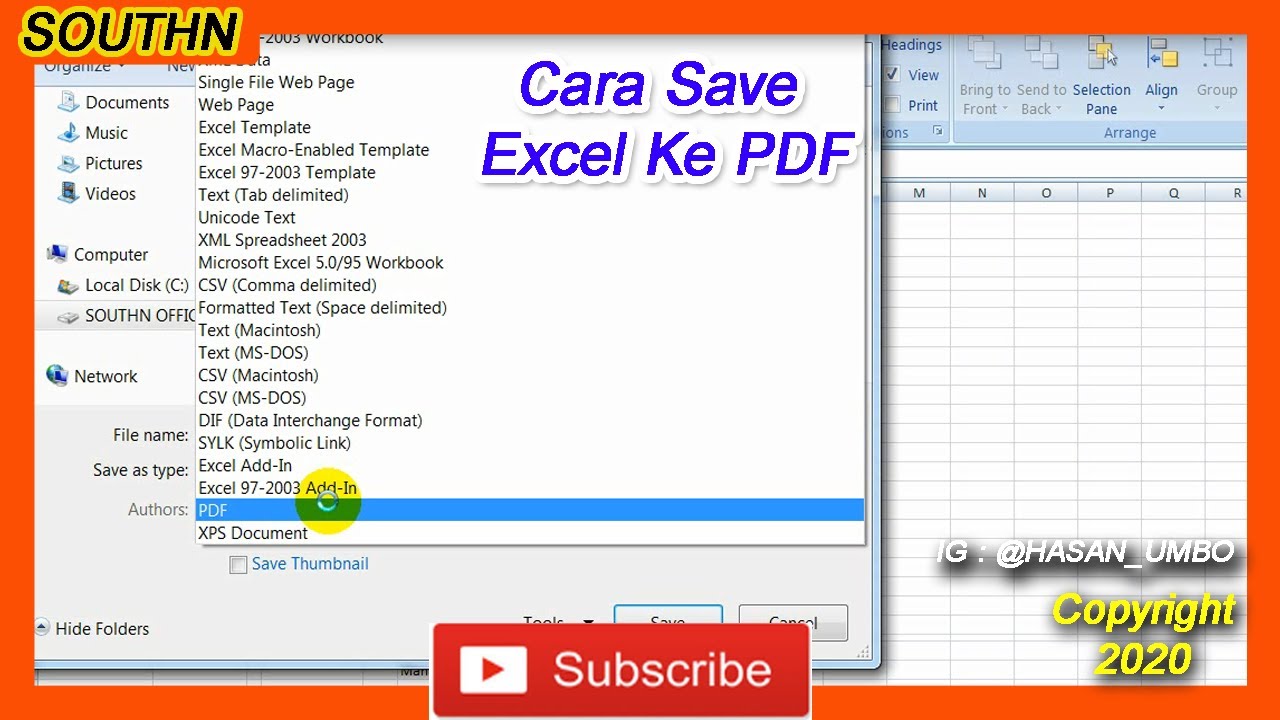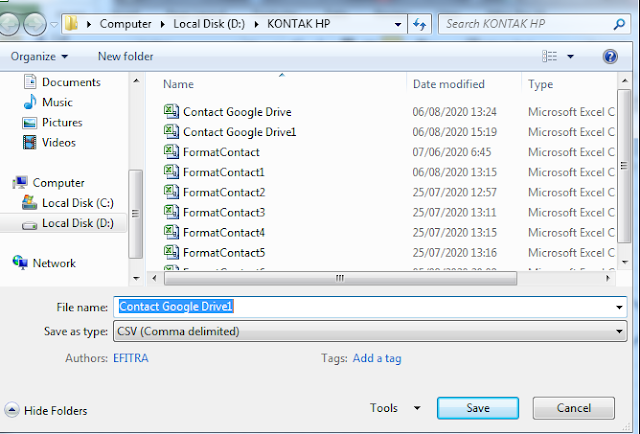Konversi Excel ke PDF dengan Mudah
Excel merupakan salah satu program yang sangat berguna untuk keperluan bisnis, pendidikan, atau bahkan pribadi. Namun, terkadang kita memerlukan format yang berbeda, seperti PDF, agar memiliki kemudahan dalam berbagi atau mengirim file tanpa perlu memikirkan masalah format yang berbeda. Berikut adalah langkah-langkah untuk mengonversi file Excel ke PDF dengan mudah.
Langkah-Langkah untuk Mengonversi file Excel ke PDF
Langkah-langkah ini mudah untuk diikuti, bahkan oleh orang yang tidak pernah mengonversi file sebelumnya.
1. Simpan file Excel yang ingin di konversi ke PDF
Sebelum memulai konversi, pastikan untuk menyimpan file Excel dengan benar. Pilih File → Simpan atau tekan Ctrl + S pada keyboard Anda.
Ini akan memastikan bahwa file Excel yang diinginkan terdapat pada komputer atau laptop yang digunakan dan siap dikonversi ke format PDF.
2. Buka file Excel
Jika file Excel belum dibuka, buka file Excel dengan klik ganda pada file tersebut. Pastikan bahwa file Excel terbuka dan dikonfigurasi dengan baik.
Klik tombol “File” di sudut kiri atas layar untuk membuka menu drop-down. Pilihan lain yang tersedia yaitu “Home”, “Insert”, “Page Layout”, “Formulas”, “Data”, “Review”, dan “View”. Setelah Anda mengklik tombol File, akan muncul menu file dengan banyak pilihan berbeda.
4. Pilih opsi “Export” atau “Save As”
Saat membuka menu file, Anda akan melihat banyak opsi. Pilih opsi “Export” atau “Save As”. Saat memilih “Export”, file dapat disimpan dalam format PDF atau format lainnya seperti CSV, XML, atau XPS. Saat memilih “Save As”, Excel mengubah file Excel ke PDF atau format lainnya yang Anda pilih.
5. Pilih “Create PDF/XPS Document” (Excel 2013 atau lebih baru)
Excel 2013 dan versi yang lebih baru menawarkan pilihan untuk membuat dokumen PDF atau XPS. Pilih opsi ini untuk membuat PDF.
6. Beri nama pada file PDF
Beri nama pada file PDF yang akan digunakan. Beri nama yang relevan agar mudah diidentifikasi pada kemudian hari. Jangan lupa untuk memilih direktori dan jenis file yang sesuai sebelum menekan tombol “Save”.
7. Pastikan konversi file Excel ke PDF selesai
Setelah menekan tombol “Save”, Anda akan melihat bahwa file Excel berubah menjadi file PDF. Pastikan untuk mengecek file PDF Anda untuk memastikan bahwa konversi telah selesai dan semua informasi terlihat seperti seharusnya.
FAQ
1. Apakah file Excel dengan banyak tab juga bisa dikonversi menjadi file PDF?
Ya, file Excel dengan banyak tab juga bisa dikonversi menjadi file PDF sebagaimana mestinya. Pastikan bahwa Anda telah mengatur file Excel dengan dengan benar dan memilih tab yang ingin dikonversi ke PDF sebelum melakukan konversi.
2. Apakah ada alternatif lain untuk mengonversi Excel ke PDF?
Ya, ada beberapa alternatif lain untuk mengkonversi file Excel ke PDF. Misalnya, Anda bisa menggunakan platform online seperti online-convert.com atau smallpdf.com untuk mengonversi file tersebut. Anda hanya perlu mengupload file Excel ke situs tersebut dan mengkonversinya menjadi PDF dalam hitungan detik. Aplikasi PDF seperti Adobe Acrobat juga bisa digunakan untuk mengonversi file Excel ke PDF.
Video Tutorial: Cara Save Excel Ke PDF
Cara Mengimport Kontak dari Excel ke Akun Google
Salah satu cara paling efektif untuk mengelola kontak Anda dari banyak sumber adalah dengan mengimpor lembar Excel atau CSV ke akun Google Anda. Akun Gmail menawarkan banyak layanan lain, termasuk kalender, email, dan drive, sehingga memiliki data kontak dalam satu platform mudah dikelola.
Langkah-langkah Mengimport Kontak dari Excel ke Akun Google
1. Buka Halaman Kontak di akun Google Anda
Buka halaman kontak di akun Google Anda. Anda dapat melakukannya dengan masuk ke Gmail dan mengklik pada aplikasi “Kontak” di bagian kanan dari baris aplikasi.
2. Klik “Impor”
Setelah membuka halaman kontak, Anda akan melihat banyak opsi di sebelah kiri. Klik “Impor” untuk mengimpor kontak baru dari file Excel atau CSV.
3. Pilih File Excel atau CSV yang ingin Diimpor
Setelah mengklik “Impor”, pilih file Excel atau CSV Anda dengan mengklik tombol “Pilih File”. Anda juga bisa mengeklik file tersebut dan menyeretnya ke halaman impor.
4. Atur Data yang Ingin Diimpor ke Google
Setelah memilih file, Anda akan melihat atribut data yang dapat diimpor dari file CSV atau Excel. Atur data dengan benar dan seseuai dengan informasi yang ingin diimpor ke akun Google
5. Klik “Impor”
Setelah memilih data, tekan tombol “Impor” di sudut kanan bawah layar. Sebelum mengimpor data, pastikan bahwa data Anda telah sepenuhnya diseleksi dan diatur dengan benar.
6. Cek Data Kontak di akun Google Anda
Setelah proses pengimporan selesai, buka halaman kontak di akun Google Anda untuk memastikan bahwa semua kontak telah diimpor dengan benar. Anda bisa memeriksa kontak baru atau kontak yang telah diubah oleh proses pengimporan. Periksa data seperti nomor telepon atau alamat email untuk memastikan keakuratan dan kelengkapan file Excel atau CSV yang diimpor.
FAQ
1. Apakah semua data kontak bisa diimpor ke akun Google?
Ya, semua data pada file Excel atau CSV yang relevan dengan kontak harus dapat diimpor ke akun Google. Pastikan bahwa file Excel atau CSV telah diatur dengan benar dan memiliki informasi yang lengkap dan relevan.
2. Apakah ada kemungkinan data kontak akan hilang saat diimpor ke akun Google?
Ada kemungkinan data akan hilang atau terhapus jika salah konfigurasi atau jika Anda tidak mengecek kontak setelah diimpor. Pastikan bahwa data tersebut telah sepenuhnya diseleksi dan diatur dengan benar.
Video Tutorial: Cara Mengimpor Kontak dari Excel ke Akun Google
Kesimpulan
Mengonversi file Excel ke PDF dan mengimpor kontak dari file Excel ke akun Google bisa sangat membantu dalam mengelola bisnis atau pekerjaan sehari-hari. Dengan mengikuti langkah-langkah seperti yang dijelaskan di atas, Anda bisa mengonversi file Excel ke PDF dan mengimpor data kontak tanpa kehilangan keakuratan data dan kemudahan penggunaan. Lakukan konversi dan pengimporan sebaik mungkin untuk membantu Anda menghemat waktu dan tenaga.