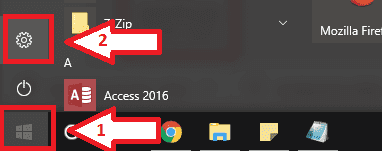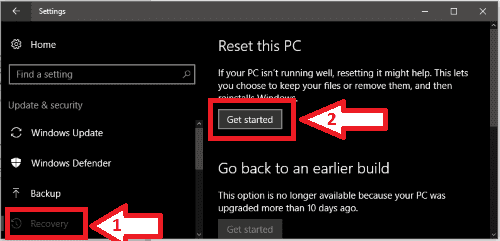Panduan Cara Reset Windows 10 Agar Seperti Baru
Pada artikel ini, kami akan membahas langkah-langkah cara reset Windows 10 agar seperti baru. Windows 10 merupakan sistem operasi yang populer digunakan oleh banyak pengguna komputer di seluruh dunia. Namun, seiring berjalannya waktu dan penggunaan yang intens, mungkin Anda akan mengalami masalah seperti performa yang menurun atau adanya bug pada sistem operasi ini. Salah satu solusi yang bisa Anda coba adalah dengan melakukan reset pada Windows 10.
Gambar 1 – Langkah Cara Reset Windows 10 Agar Seperti Baru
Pertama-tama, mari kita bahas apa yang dimaksud dengan reset pada Windows 10. Reset pada Windows 10 akan mengembalikan sistem operasi ke kondisi awal seperti saat Anda pertama kali menginstalnya. Artinya, semua pengaturan, program, dan file pribadi Anda akan dihapus dari komputer.
Gambar 2 – Tutorial Cara Reset Windows 10 Jadi Seperti Baru
Selain itu, reset juga akan menghapus semua aplikasi dan driver yang tidak bawaan dari Windows 10. Dengan melakukan reset, Anda akan mendapatkan kembali performa optimal pada komputer Anda dan menghilangkan masalah yang mungkin muncul akibat penggunaan yang lama.
Berikut ini adalah langkah-langkah cara melakukan reset pada Windows 10:
- Buka menu Start dan pilih pengaturan (ikon gear)
- Pada menu Pengaturan, pilih “Update & Security”
- Pilih opsi “Recovery” pada sidebar sebelah kiri
- Pada bagian “Reset this PC”, klik tombol “Get Started”
- Anda akan diminta untuk memilih opsi reset, ada dua pilihan yaitu “Keep my files” dan “Remove everything”, sesuaikan dengan kebutuhan Anda
- Klik tombol “Next” dan ikuti instruksi selanjutnya untuk menyelesaikan proses reset
Gambar 3 – Langkah Cara Reset Windows 10 Agar Seperti Baru
Saat Anda memilih opsi “Keep my files”, Windows 10 akan langsung melakukan reset dengan menghapus semua pengaturan dan aplikasi yang tidak bawaan, namun file-file pribadi Anda tetap aman.
Gambar 4 – Tutorial Cara Reset Windows 10 Jadi Seperti Baru
Jika Anda memilih opsi “Remove everything”, maka Windows 10 akan membersihkan semua file dan menghapus semua pengaturan serta aplikasi yang tidak bawaan, termasuk file-file pribadi Anda. Sebelum mengambil keputusan untuk melakukan reset dengan opsi ini, pastikan Anda telah membackup semua file penting yang ada di komputer.
Pastikan juga Anda memiliki koneksi internet yang stabil sebelum melakukan reset, karena Windows akan mengunduh file-file yang diperlukan selama proses ini. Jika tidak terhubung ke internet, Windows akan menggunakan file yang tersimpan di komputer.
Setelah Anda mengikuti langkah-langkah di atas, Windows 10 akan me-reset komputer Anda dan mengembalikannya ke kondisi awal. Proses ini biasanya memakan waktu beberapa waktu, tergantung pada kecepatan komputer Anda.
Gambar 5 – Cara Reset Windows 10 ke Settingan Pabrik/Factory Reset
Setelah selesai, Anda akan diminta untuk melakukan pengaturan seperti saat pertama kali menginstal Windows 10. Ini berarti Anda perlu mengatur akun pengguna, pengaturan koneksi internet, dan lain-lain.
Jika Anda menggunakan laptop atau komputer dengan sistem operasi Windows 10 yang ada dalam keadaan rusak atau tidak bisa diakses, Anda masih dapat melakukan reset melalui opsi pemulihan yang tersedia saat Anda booting komputer. Untuk melakukan hal ini, Anda perlu mengakses menu pemulihan yang ada pada komputer Anda. Caranya dapat berbeda-beda tergantung pada merek dan model laptop atau komputer yang Anda gunakan.
FAQ:
Pertanyaan 1: Apakah reset Windows 10 akan menghapus semua file saya?
Jawaban: Jika Anda memilih opsi “Remove everything” saat melakukan reset, maka semua file Anda akan dihapus. Oleh karena itu, sangat disarankan untuk membackup semua file penting sebelum melakukan reset.
Pertanyaan 2: Bisakah saya mengembalikan komputer ke kondisi sebelumnya setelah melakukan reset Windows 10?
Jawaban: Setelah Anda melakukan reset Windows 10, Anda tidak dapat mengembalikan komputer ke kondisi sebelumnya dengan mudah. Namun, jika Anda telah membuat backup sistem sebelumnya, Anda dapat menggunakan backup tersebut untuk mengembalikan komputer ke kondisi sebelum reset.
Video Tutorial: Cara Reset Windows 10 Agar Seperti Baru
Demikianlah panduan cara reset Windows 10 agar seperti baru. Dengan melakukan reset, Anda dapat mengembalikan performa optimal pada komputer Anda dan menghilangkan masalah yang mungkin muncul akibat penggunaan yang lama. Jika Anda memiliki pertanyaan lebih lanjut, jangan ragu untuk menghubungi kami.