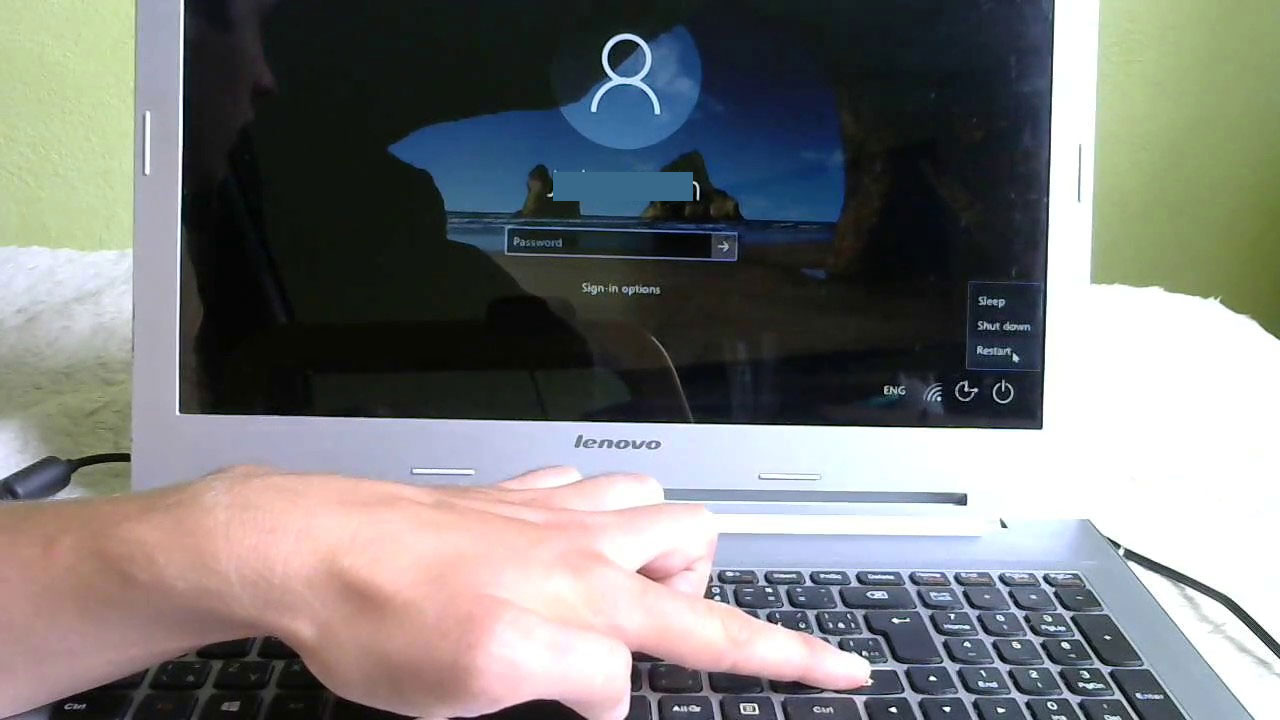Cara Reset Password Windows 10
Selamat datang di artikel kami yang akan membahas tentang cara reset password Windows 10. Windows 10 adalah sistem operasi yang paling populer digunakan oleh pengguna komputer di seluruh dunia. Namun, terkadang pengguna dapat lupa password yang mereka gunakan untuk masuk ke akun Windows 10 mereka.
Gambar 1: Cara Mudah Reset Password Windows 10
Lupa password Windows 10 dapat menjadi masalah yang cukup mengganggu, terutama jika Anda tidak memiliki akses ke komputer atau data penting yang tersimpan di dalamnya. Namun, ada beberapa cara mudah untuk mereset password Windows 10 yang bisa Anda coba. Dalam artikel ini, kami akan menjelaskan beberapa cara yang dapat Anda gunakan untuk mereset password Windows 10 Anda.
Gambar 2: Cara Mengatasi Lupa Password Pada Laptop
Salah satu cara yang bisa Anda coba adalah menggunakan fitur “Reset Password” yang disediakan oleh Windows 10.
Anda dapat mengikuti langkah-langkah berikut untuk mereset password Anda:
- Restart komputer Anda dan masuk ke “Advanced Startup Options”.
- Pilih opsi “Troubleshoot” dan kemudian pilih “Advanced Options”.
- Pilih “Startup Settings” dan klik “Restart”.
- Tunggu hingga komputer Anda restart dan kemudian pilih opsi “Safe Mode” atau “Safe Mode with Networking”.
- Login dengan akun administrator Anda.
- Pergi ke “Control Panel” dan buka “User Accounts”.
- Pilih akun pengguna yang ingin Anda reset passwordnya dan klik “Change the password”.
- Masukkan password baru dan klik “Change Password”.
- Restart komputer Anda dan login dengan password yang baru Anda buat.
Gambar 3: Cara Menghilangkan Password di Laptop Windows 10
Metode lain yang dapat Anda gunakan adalah dengan menghilangkan password di Laptop Windows 10. Namun, perlu diingat bahwa ini akan membuat akun Anda menjadi tidak aman jika orang lain dapat mengakses komputer Anda tanpa perlu memasukkan password.
Anda dapat mengikuti langkah-langkah berikut untuk menghilangkan password di Laptop Windows 10:
- Buka pengaturan Windows 10 dengan mengklik ikon “Start” dan pilih “Settings”.
- Pilih opsi “Accounts” dan kemudian pilih “Sign-in options”.
- Pada bagian “Password”, klik “Change” untuk mengubah kata sandi akun Anda menjadi kosong atau “Remove” untuk menghapus sepenuhnya password akun Anda.
- Jika Anda memilih opsi “Change” dan mengubah passwordnya menjadi kosong, komputer Anda tidak akan meminta password saat Anda login.
- Jika Anda memilih opsi “Remove”, Anda akan diminta untuk memasukkan password saat ini dan mengkonfirmasi penghapusan password Anda.
- Anda dapat me-restart komputer Anda untuk mengaktifkan perubahan tersebut.
Gambar 4: Cara Mudah Reset Password Windows 10 Di Laptop
Ada juga metode lain yang dapat Anda gunakan untuk mereset password Windows 10 di laptop Anda. Salah satunya adalah dengan menggunakan “Password Reset Disk”. Password Reset Disk adalah alat yang dapat Anda buat sebelumnya dan digunakan untuk mereset password jika Anda lupa.
Anda dapat mengikuti langkah-langkah berikut untuk menggunakan Password Reset Disk:
- Masukkan Password Reset Disk yang telah Anda buat sebelumnya ke drive CD / DVD atau USB.
- Restart komputer Anda dan boot dari Password Reset Disk tersebut.
- Pilih akun pengguna yang ingin Anda reset passwordnya.
- Masukkan password baru dan klik “Next”.
- Klik “Finish” untuk menyelesaikan proses reset password.
- Anda dapat me-restart komputer Anda dan login dengan password yang baru Anda buat.
Gambar 5: Cara Reset Password Windows 10
Itu dia beberapa cara mudah untuk mereset password Windows 10. Namun, jika Anda tidak berhasil melakukan reset password menggunakan metode yang disebutkan di atas, Anda mungkin perlu menghubungi layanan dukungan teknis Windows atau seorang ahli IT untuk mendapatkan bantuan lebih lanjut.
FAQ (Frequently Asked Questions)
Pertanyaan 1: Apakah saya akan kehilangan semua data saya jika saya mereset password Windows 10?
Jawaban: Tidak, Anda tidak akan kehilangan semua data Anda jika Anda mereset password Windows 10. Reset password hanya akan mengubah password akses ke akun pengguna Anda. Data dan file yang ada di komputer Anda tetap aman dan tidak akan terhapus.
Pertanyaan 2: Bisakah saya menggunakan akun Microsoft untuk mereset password Windows 10?
Jawaban: Ya, jika Anda menggunakan akun Microsoft untuk masuk ke Windows 10, Anda dapat mereset password Anda dengan mengunjungi situs web resmi Microsoft dan mengikuti prosedur reset password yang disediakan. Anda akan diminta untuk memasukkan alamat email yang terhubung dengan akun Microsoft Anda dan mengikuti instruksi untuk mereset password.
Video: Cara Reset Password Windows 10
Conclusion
Dalam artikel ini, kami telah membahas beberapa cara mudah untuk mereset password Windows 10. Dari menggunakan fitur “Reset Password” yang disediakan oleh Windows 10, menghilangkan password di Laptop Windows 10, menggunakan Password Reset Disk, hingga menggunakan akun Microsoft untuk mereset password, ada beberapa opsi yang dapat Anda coba jika Anda lupa password Windows 10 Anda.
Namun, penting untuk diingat bahwa mereset password akan mengharuskan Anda untuk memasukkan password yang baru setelah meresetnya. Oleh karena itu, pastikan Anda memilih password yang kuat dan mudah diingat.
Jika Anda mengalami kesulitan dalam mereset password Windows 10 atau memiliki pertanyaan lebih lanjut, jangan ragu untuk menghubungi layanan dukungan teknis Windows atau seorang ahli IT yang dapat membantu Anda. Mereka akan dapat memberikan bantuan dan panduan yang dibutuhkan untuk mengatasi masalah Anda.