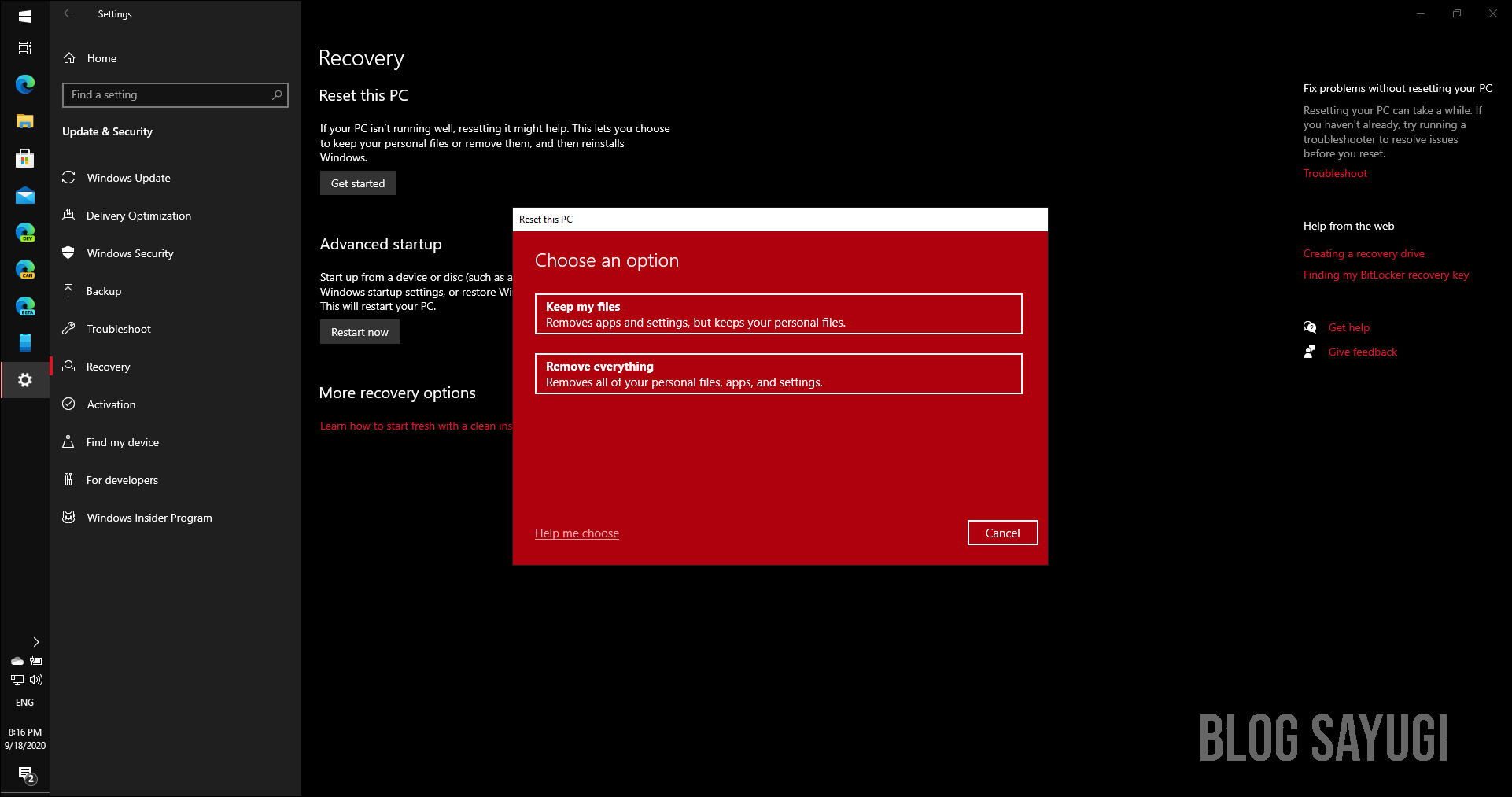Cara Reset Windows 10 – Jadi Seperti Baru Tanpa Install Ulang!
Jika Anda mengalami masalah pada laptop atau PC Windows 10 Anda, mulai dari kinerja yang lambat hingga munculnya pesan error misterius, Anda mungkin pertimbangkan untuk mengembalikan perangkat Anda ke pengaturan pabrik. Tidak hanya dapat membantu memperbaiki masalah, tetapi ini juga akan melakukan reset pada sistem dan membersihkan semua file pribadi dan aplikasi yang terinstal. Namun, proses reset ulang ini dapat menjadi tugas yang menakutkan bagi banyak pengguna, terutama jika Anda belum pernah melakukannya sebelumnya.
Cara Reset Ulang Windows 10 Ke Pengaturan Pabrik
Berikut ini adalah langkah-langkah untuk melakukan reset ulang Windows 10 ke pengaturan pabrik:
Langkah 1: Buka Windows Settings
Langkah pertama dalam melakukan reset ulang Windows 10 adalah membuka Windows Settings. Anda dapat membuka Windows Settings dengan mengeklik tombol menu Start di sudut kiri bawah layar desktop Anda, kemudian pilih ikon gear (Settings).
Langkah 2: Pilih Update & Security
Ketika Windows Settings sudah terbuka, klik Update & Security, yang terletak di sebelah kiri jendela Settings.
Langkah 3: Pilih Recovery
Setelah Anda memilih Update & Security, sekarang pilih Recovery. Di sini, Anda akan menemukan opsi untuk “Reset this PC”, “Go back to a previous version of Windows”, dan “Advanced startup”. Jangan khawatir, kami akan membahas semuanya seiring berjalannya tutorial ini.
Langkah 4: Pilih Opsi Reset PC
Setelah Anda memilih Recovery, Anda akan menemukan opsi “Reset this PC”. Klik opsi tersebut untuk memulai proses reset ulang Windows 10 ke pengaturan pabrik.
Langkah 5: Pilih Apakah Anda Ingin Menyimpan atau Menghapus File Anda
Saat memulai proses reset ulang, Anda akan diberi opsi untuk memilih apakah Anda ingin menyimpan atau menghapus file Anda. Jika Anda memilih opsi untuk menyimpan file Anda, Windows akan membuat folder “Windows.old” di mana semua file dan aplikasi terinstal akan disimpan. Namun, jika Anda memilih opsi untuk menghapus semua file, maka semua file dan aplikasi yang terinstal akan dihapus.
Langkah 6: Pilih Cara Reset PC
Setelah memilih opsi untuk menyimpan atau menghapus file Anda, Anda akan diberikan pilihan cara melakukan reset ulang PC Anda. Ada dua opsi: “Keep my files” dan “Remove everything”. Jika Anda memilih “Keep my files,” maka Windows hanya akan menghapus aplikasi dan pengaturan, tetapi file pribadi Anda akan tetap ada di komputer. Jika Anda memilih “Remove everything,” maka Windows akan menghapus semua file, aplikasi, dan pengaturan.
Langkah 7: Konfirmasi Reset PC Anda
Sekarang Anda hampir selesai. Setelah memilih opsi untuk cara reset PC, Windows akan menunjukkan rincian tentang apa yang akan dihapus selama proses reset. Konfirmasi bahwa Anda ingin melanjutkan dengan reset dan klik Reset untuk mulai melakukan proses.
Cara Reset Ulang Laptop Windows 7
Jika Anda menggunakan laptop dengan sistem operasi Windows 7 dan ingin melakukan reset ulang, ikuti langkah-langkah di bawah ini:
Langkah 1: Buka Control Panel
Pertama-tama, buka Control Panel, yaitu pusat pengaturan dan kontrol untuk sistem operasi Windows. Anda dapat membuka Control Panel dengan mengeklik tombol Start, kemudian pilih Control Panel.
Langkah 2: Pilih System and Security
Setelah mengklik Control Panel, cari dan pilih opsi System and Security. Di sini, Anda akan menemukan opsi untuk “Backup and Restore”, “System” dan “Windows Firewall”.
Langkah 3: Pilih Backup and Restore
Setelah Anda memilih System and Security, Anda akan menemukan opsi Backup and Restore. Klik opsi ini untuk melanjutkan ke tahap selanjutnya.
Langkah 4: Pilih Opsi Reset
Setelah memilih Backup and Restore, klik opsi “Recover system settings or your computer”. Di sini, Anda akan menemukan opsi untuk “Open System Restore”, “Use a system image you created earlier to recover your computer”, dan “Restore your computer using a system image that you created earlier”. Pilih opsi “Open System Restore” untuk melakukan reset ulang Windows 7.
Langkah 5: Pilih Tanggal Pemulihan yang Diinginkan
Setelah memilih opsi Open System Restore, pilih tanggal pemulihan sistem yang diinginkan dari daftar yang tersedia. Biasanya ada beberapa tanggal pemulihan yang tersedia dan Anda dapat memilih tanggal yang ingin Anda gunakan untuk melakukan reset ulang Windows 7.
Langkah 6: Konfirmasi Reset PC Anda
Sekarang Anda hampir selesai. Setelah memilih tanggal pemulihan sistem yang diinginkan, konfirmasi bahwa Anda ingin melanjutkan dengan reset dan ikuti petunjuk pada layar untuk menyelesaikan proses reset ulang Windows 7.
FAQ:
Pertanyaan 1: Apakah saya perlu membuat backup file sebelum melakukan reset ulang Windows?
Jawaban: Ya, sangat disarankan untuk membuat backup file sebelum melakukan reset ulang Windows. Proses reset ulang akan menghapus semua file dan aplikasi yang terinstal di laptop atau PC Anda, sehingga Anda tidak ingin kehilangan file penting atau dokumen yang masih dibutuhkan. Anda dapat membuat backup file Anda dengan menggunakan perangkat penyimpanan eksternal atau menggunakan layanan cloud.
Pertanyaan 2: Apa yang harus saya lakukan jika proses reset ulang gagal?
Jawaban: Jika proses reset ulang gagal, cobalah lagi. Namun, jika masalah berlanjut, Anda mungkin perlu mencari bantuan dari teknisi komputer profesional atau mempertimbangkan untuk memperbarui sistem operasi Anda ke versi yang lebih baru.
Video Tutorial:
Berikut adalah video tutorial tentang cara melakukan reset ulang Windows 10 ke pengaturan pabrik: