If you’re looking to print your Excel spreadsheets, then you might be interested in a few tips and tricks that will make the process easier and more efficient. In this article, we’ll cover some common problems and solutions related to Excel printing, as well as some frequently asked questions. So let’s dive in!
Cara Print Landscape di Excel 2010
If you’re printing a large spreadsheet, you may find that it’s easier to use Landscape orientation. This will allow you to fit more columns on each page, making it easier to read and use the spreadsheet. To print in Landscape orientation in Excel 2010, follow these steps:
- Click on the “File” menu in the top-left corner of the Excel window.
- Select “Print” from the list of options.
- In the Print dialog box, click on the “Page Setup” button.
- Select the “Orientation” tab in the Page Setup dialog box.
- Select “Landscape” in the Orientation section.
- Click “OK” to apply the changes and return to the Print dialog box.
- Click “Print” to print your spreadsheet in Landscape orientation.
Cara Print Excel Agar Tidak Terpotong
One of the most common printing problems in Excel is that the printed page has some of the data cut off or does not fit properly. To avoid this problem, you can adjust the print settings in Excel to fit the spreadsheet to one page, or adjust the margins to make sure everything fits. Here’s how to do it:
- Click on the “File” menu in the top-left corner of the Excel window.
- Select “Print” from the list of options.
- In the Print dialog box, click on the “Page Setup” button.
- Select the “Page” tab in the Page Setup dialog box.
- Select “Fit to: 1 page(s) wide by 1 tall” in the Scaling section.
- Alternatively, you can adjust the margins of the printed page by entering different values in the “Top”, “Bottom”, “Left”, and “Right” fields.
- Click “OK” to apply the changes and return to the Print dialog box.
- Click “Print” to print your spreadsheet with the new settings.
Cara Print 4 Halaman Dalam 1 Lembar di Excel 2007
Another useful Excel printing tip is the ability to print multiple pages on one sheet of paper. This is great for saving paper and reducing clutter. To print 4 pages on one sheet of paper in Excel 2007, follow these steps:
- Click on the “File” menu in the top-left corner of the Excel window.
- Select “Print” from the list of options.
- In the Print dialog box, click on the “Page Setup” button.
- Select the “Page” tab in the Page Setup dialog box.
- Select “4” in the “Pages per sheet” section.
- Click “OK” to apply the changes and return to the Print dialog box.
- Click “Print” to print your spreadsheet with four pages on one sheet of paper.
Cara Print Excel Full Page
Sometimes you’ll want to print your entire Excel sheet on one page, without any data being cut off. This is easy to do with Excel’s Print Area feature. Here’s how:
- Select the cells you want to print by clicking and dragging across them.
- Click on the “Page Layout” tab in Excel’s ribbon.
- In the “Page Setup” group, click on the “Print Area” button.
- Select “Set Print Area” from the dropdown menu.
- Click on the “File” menu in the top-left corner of the Excel window.
- Select “Print” from the list of options.
- Make sure the “Fit All Columns on One Page” option is selected.
- Click “Print” to print your fully expanded Excel sheet.
FAQ
Q: What do I do if my printed Excel sheet is too small to read?
A: If your Excel sheet is too small to read when printed, you can adjust the font size before printing. Simply select the cells you want to adjust, then click on the “Home” tab in Excel’s ribbon. Click the “Font Size” drop-down and select a larger size to increase the font size and make your spreadsheet easier to read.
Q: How can I print a specific range of cells in Excel?
A: To print a specific range of cells in Excel, simply select the cells you want to print and follow the same steps as if you were printing the entire sheet. This will ensure that only the selected range of cells is printed.
Video Tutorial


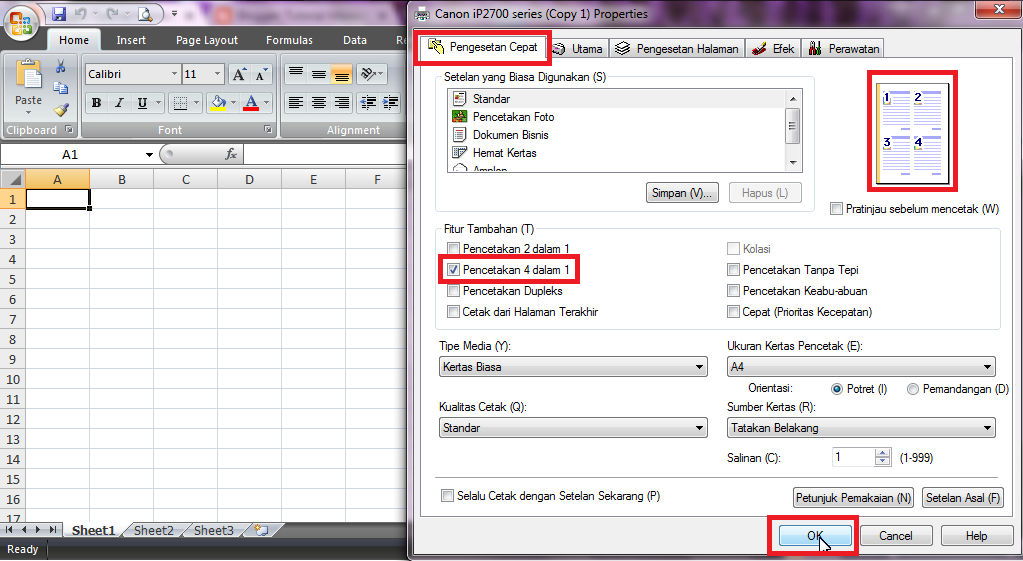
:max_bytes(150000):strip_icc()/ExcelSetPrintArea-5c23d199c9e77c0001adc722.jpg)