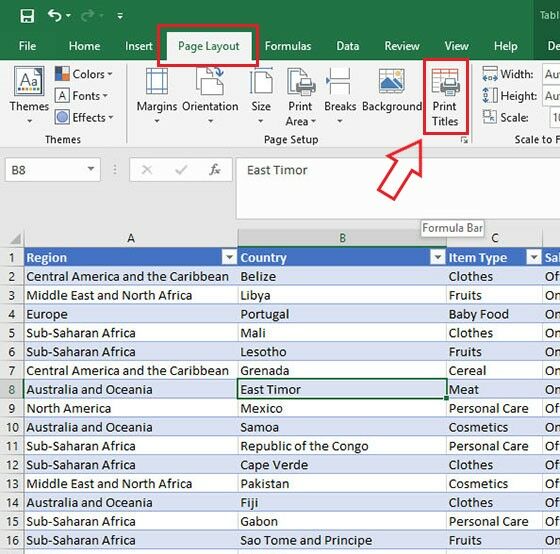Dalam pekerjaan kantor, terkadang kita membutuhkan untuk melakukan pencetakan dokumen dari berbagai aplikasi, salah satunya adalah Excel. Meskipun terlihat mudah, namun banyak orang seringkali kesulitan saat ingin mencetak file Excel, entah itu karena hasil cetakan yang tidak rapi atau terpotong. Oleh karena itu, pada artikel kali ini kita akan membahas cara-cara yang dapat dilakukan untuk mencetak file Excel dengan hasil cetakan yang rapi dan sesuai dengan kertas yang digunakan.
Cara Print Excel dengan Tutorial Sederhana
Cara pertama yang dapat dilakukan untuk mencetak file Excel adalah dengan menyimpannya terlebih dahulu sebagai file berformat PDF. Dalam menyimpan file Excel sebagai PDF, dapat dilakukan beberapa langkah sebagai berikut:
1. Pilih File > Save As
2. Pilih PDF (*.pdf) pada bagian “Save as type”
3. Atur pengaturan cetakan sesuai kebutuhan pada bagian “Options” seperti ukuran kertas, orientasi kertas, dan lain-lain
4. Klik Save
Dengan menyimpan file Excel sebagai PDF, hasil cetakan yang didapatkan akan lebih rapi dan teratur, sehingga mempermudah dalam membaca dokumen. Selain itu, format PDF juga lebih mudah untuk dibaca oleh semua perangkat dan tidak perlu khawatir jika terjadi perubahan format saat membukanya di perangkat lain.
Cara Print Excel Agar Rapi, Tidak Terpotong & Full Kertas
Cara kedua yang dapat dilakukan untuk mencetak file Excel adalah dengan menggunakan fitur “Page Layout” pada aplikasi Excel. Langkah-langkahnya sebagai berikut:
1. Pilih Page Layout pada menu utama
2. Pilih Size pada bagian Page Setup
3. Pilih ukuran kertas yang sesuai dengan kebutuhan
4. Pilih Orientation untuk mengatur posisi halaman (potrait atau landscape)
5. Pada bagian Scaling, pilih Fit All Columns on One Page atau Fit All Rows on One Page
6. Jika masih terpotong, lakukan pengaturan yang lebih detail pada Fit To, contohnya 1 page wide by 1 page tall atau 2 pages wide by 1 page tall
7. Preview hasil cetakan pada menu Print Preview untuk memastikan hasilnya sudah sesuai dengan kebutuhan
8. Setelah memastikan hasil cetakan sesuai dengan kebutuhan, klik Print dan pilih printer yang digunakan
Dengan menggunakan fitur “Page Layout”, dokumen Excel yang dicetak akan terlihat lebih rapi dan sesuai dengan kertas yang digunakan. Selain itu, fitur tersebut juga mempermudah dalam pengaturan tampilan dokumen Excel agar terlihat lebih profesional.
FAQ
Berikut beberapa pertanyaan yang sering diajukan seputar cara mencetak file Excel:
1. Apakah ada cara lain untuk mencetak file Excel?
Ya, selain dua cara yang telah dijelaskan sebelumnya, terdapat beberapa cara lain yang dapat dilakukan untuk mencetak file Excel, antara lain: menggunakan shortcut Ctrl+P, menggunakan fitur print preview untuk melihat hasil cetakan terlebih dahulu, dan lain-lain.
2. Apa yang harus dilakukan jika hasil cetakan file Excel masih terpotong atau tidak rapi?
Jika masih terpotong atau tidak rapi, maka dapat dilakukan pengaturan kembali pada ukuran kertas, orientasi kertas, ataupun scaling seperti yang telah dijelaskan pada cara-cara sebelumnya. Jika hal tersebut masih belum membuahkan hasil yang diinginkan, maka dapat mencoba untuk memperkecil ukuran font atau menggunakan fitur wrap text untuk mengatur tampilan data dalam sel agar terlihat rapi.
Terkadang, dalam situasi tertentu terdapat kebutuhan untuk mencetak dokumen Excel dalam jumlah yang banyak, namun hal tersebut dapat memakan waktu dan usaha. Oleh karena itu, dalam video berikut ini akan dijelaskan cara mencetak dokumen Excel secara otomatis sehingga akan mempermudah dan menghemat waktu Anda. Silakan tonton video di bawah ini:
Dalam video tersebut dijelaskan cara menggunakan fitur Macro pada Excel untuk mencetak dokumen secara otomatis. Fitur tersebut sangat berguna jika Anda memiliki banyak dokumen yang perlu dicetak dan tidak ingin memakan waktu yang lama untuk melakukannya satu per satu.
Demikianlah beberapa cara yang dapat dilakukan untuk mencetak file Excel dengan hasil cetakan yang rapi dan sesuai dengan kertas yang digunakan. Pilihlah cara yang paling cocok dengan kebutuhan Anda untuk mendapatkan hasil cetakan yang terbaik dan memudahkan dalam membaca dokumen. Semoga artikel ini bermanfaat!