Cara Print Area Excel memang menjadi hal yang wajib dikuasai bagi mereka yang sudah terjun dalam dunia kerja dan tentunya memiliki tanggung jawab dalam membuat laporan ataupun presentasi. Dengan kemampuan ini, membuat pekerjaan menjadi lebih mudah dan efektif. Namun, meskipun dirasa sudah cukup ahli dalam penggunaan Excel, terkadang masih ada beberapa kendala yang membuat kita mengalami kesulitan dalam menggunakan fitur ini. Oleh karena itu, dalam artikel ini akan memberikan berbagai macam panduan untuk mengatasi kendala dalam menggunakan Cara Print Area Excel.
Gambaran Umum Tentang Print Area Excel
Cara Print Area Excel merupakan fitur penting yang ada dalam aplikasi Microsoft Excel. Dengan fitur ini, bisa melakukan print pada daerah tertentu saja pada laman kerja Excel. Fitur ini mempermudah pekerjaan kita untuk mengerjakan laporan serta presentasi. Khususnya bagi mereka yang memiliki tanggung jawab dalam lingkup riset ataupun akuntansi. Dalam Excel 2007 hingga Excel 2016, sudah tersedia fitur print area yang memudahkan pengguna dalam melakukan print pada daerah tertentu saja pada laman kerja Excel. Fitur ini dapat menghemat waktu dan juga kertas untuk mencetak data yang dibutuhkan.
Cara Print Area Yang Dipilih Pada MS. Office Excel
Berikut adalah langkah – langkah Cara Print Area Excel:
- Buka dulu dokumen Excel yang ingin dicetak serta tentukan area yang ingin dicetak.
- Cari opsi Page Layout > Print Area > Set Print Area pada menu bar.
- Area tertentu pada dokumen Excel yang dipilih akan dikunci sendiri pada halaman kerja.
- Setelah menyelesaikan proses, akan terlihat sebuah garis putus – putus pada boarder area yang dicetak seleksi di dokumen, sebagai tanda bahwa area yang dipilih tertutup dan sudah siap untuk dicetak.
- Kliklah opsi File > Print ataupun kombinasi keyboard (Control + P) pada perangkat Anda.
- Pada halaman Print, Anda bisa melihat dan memilih pada First Page Number yang ingin dicetak dengan jelas oleh printer. Kemudian pilih Layout > Fit to One Page.
- Terakhir, klik Print.
Cara Print Area Excel ini sangat mudah dilakukan sehingga Anda tidak perlu lagi pusing – pusing mencetaknya seluruh dokumen tersebut. Namun, sebenarnya banyak orang yang masih merasa kesulitan dalam menggunakan Cara Print Area Excel. Oleh karena itu, pentalah untuk terus belajar dan berlatih menggunakan Cara Print Area Excel agar lebih efektif dan produktif.
FAQ
Berikut adalah beberapa pertanyaan yang mungkin sering muncul ketika menggunakan Cara Print Area Excel.
1. Bagaimana cara mencetak sheet pada Excel?
Jawaban :
Untuk mencetak seluruh sheet pada Excel Caranya :
- Buka dokumen pada Microsoft Excel.
- Kemudian ketik terlebih dahulu pada kolom-kolom dan baris-baris sesuai dengan kebutuhan.
- Setelah itu, kliklah opsi File pada menu bar, kemudian kliklah Print atau tekanlah kombinasi keyboard Ctrl + P pada perangkat Anda.
- Jika ingin mencetak seluruh sheet, maka pilih opsi Print Entire Sheet.
- Jika ingin hanya mencetak beberapa area tertentu pada sheet, maka pilih opsi Print Area > Set Print Area.
- Anda juga bisa memilih Layout ataupun Orientation pada menu bar dengan tujuan mengatur orientasi margin.
- Terakhir, kliklah Print.
2. Apa itu Print Preview?
Jawaban :
Print Preview adalah tampilan yang menunjukkan preview hasil cetak dokumen yang telah diatur, dimana Anda bisa melihat bagaimana hasil cetak yang telah Anda siapkan.
Setelah mengetahui panduan Cara Print Area Excel, Anda juga bisa mencoba menggunakan fitur lain yang ada pada aplikasi Microsoft Excel seperti menggunakan rumus Excel, membuat grafik kolom dengan Excel ataupun memasukkan filter pada Excel. Semua fitur tersebut bisa sangat membantu dalam membuat sebuah laporan ataupun presentasi, yang tentunya sangat memudahkan dalam pekerjaan sehari-hari.
Video Tutorial
Berikut adalah video tutorial bahasa Inggris di kanal YouTube Alex Perrier tentang Cara Print Area Excel dengan mudah. Semoga bisa membantu Anda dalam memahami cara penggunaannya.

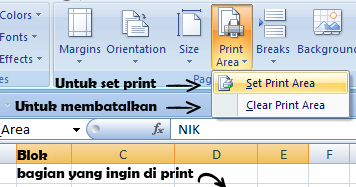

:max_bytes(150000):strip_icc()/ExcelSetPrintArea-5c23d199c9e77c0001adc722.jpg)