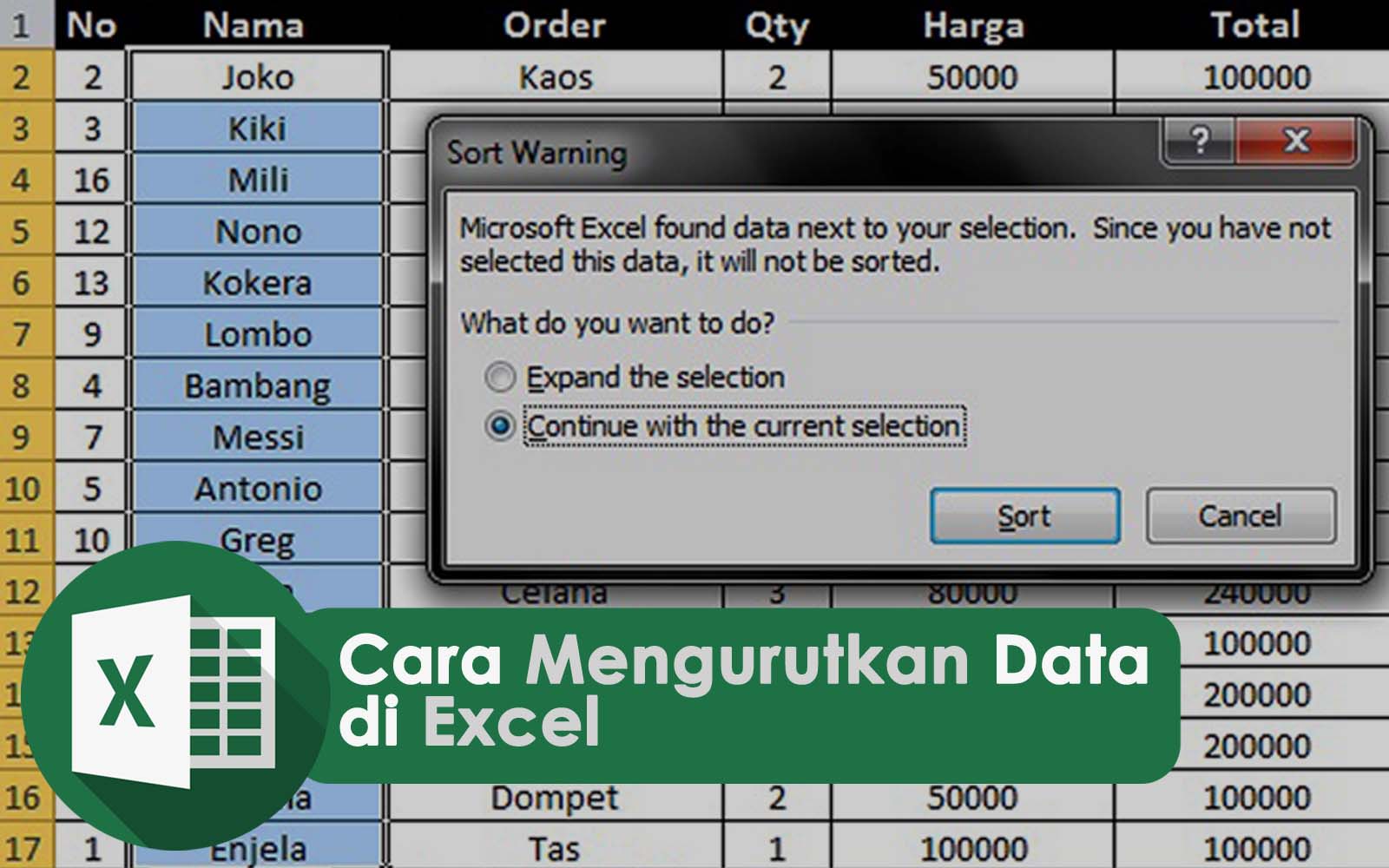Excel adalah aplikasi pengolah data yang sangat populer digunakan pada saat ini. Aplikasi ini sangat dibutuhkan oleh para profesional dalam melakukan kegiatan pengolahan data. Excel dapat melakukan banyak hal, mulai dari menghitung jumlah angka, mengurutkan data, hingga melakukan analisis data secara statistik. Pada artikel kali ini, akan membahas beberapa hal mengenai excel yang dapat memudahkan pengguna dalam mengolah data.
Cara Ambil Data Berdasarkan Nilai Atau Record Yang Sama Di Excel
Salah satu fitur Excel yang cukup populer adalah kemampuannya untuk mencari data yang sama dan menggabungkannya menjadi satu tabel. Tabel yang tercipta ini akan mempermudah pengguna untuk melakukan perhitungan atau analisis secara lebih mudah dan efektif. Berikut ini adalah langkah-langkah untuk mengambil data berdasarkan nilai atau record yang sama di Excel:
1. Pertama-tama, buka file Excel yang ingin digunakan.
2. Pilih tab “Data” pada menu Excel.
3. Pilih kolom atau bagian data yang ingin digabungkan dan klik pada tanda panah di bagian sebelah kanan “Filter” pada bagian atas menu Excel.
4. Setelah itu, pilih nilai atau record yang ingin digabungkan dan lihat tabel baru muncul di bawahnya.
5. Pengguna dapat menyalin tabel baru tersebut atau mengoperasikan data secara langsung pada tabel baru yang tercipta di bawahnya.
Cara Mengurutkan Data di Excel Berdasarkan Abjad, Kelas, Tanggal – Trik
Selain kemampuan untuk menggabungkan data, Excel juga memiliki kemampuan untuk mengurutkan data berdasarkan kategori tertentu. Hal ini akan mempermudah pengguna untuk mengakses data yang dibutuhkan dengan lebih cepat dan mudah. Berikut ini adalah langkah-langkah untuk mengurutkan data di Excel berdasarkan abjad, kelas, dan tanggal:
1. Pertama-tama, buka file Excel yang ingin digunakan.
2. Pilih kolom yang ingin diurutkan. Misalnya, jika pengguna ingin mengurutkan data berdasarkan abjad, pilih kolom huruf. Jika pengguna ingin mengurutkan data berdasarkan kelas, pilih kolom dengan nama kelas, dan seterusnya.
3. Klik pada tab “Data” pada menu Excel dan pilih “Sort A to Z” jika pengguna ingin mengurutkan data berdasarkan abjad atau “Sort Smallest to Largest” jika pengguna ingin mengurutkan data berdasarkan tanggal atau kelas.
4. Setelah itu, data akan diurutkan secara otomatis berdasarkan kategori yang dipilih oleh pengguna.
Cara Membuat Batasan Karakter Di Excel – Dehaliyah
Kadang-kadang, pengguna ingin membatasi jumlah karakter dalam sel Excel agar data terlihat lebih rapi atau agar mempermudah pengguna dalam melihat data secara lebih mudah. Excel juga memiliki kemampuan untuk membuat batasan karakter di dalam sel. Berikut ini adalah langkah-langkah untuk membuat batasan karakter di dalam sel Excel:
1. Pertama-tama, buka file Excel yang ingin digunakan.
2. Pilih sel yang ingin dibatasi karakternya.
3. Klik pada tab “Home” pada menu Excel.
4. Pilih “Format Cells” dan pilih tab “Alignment”.
5. Centang kotak “Wrap text” untuk memastikan teks akan dihilangkan jika jumlah karakter melebihi kapasitas sel.
6. Setelah itu, pengguna dapat menuliskan data dengan jumlah karakter yang diinginkan dengan memastikan bahwa format text pada sel telah diatur dengan benar.
FAQ
1. Bagaimana cara menggabungkan data dari beberapa file Excel?
Untuk menggabungkan data dari beberapa file Excel, pengguna harus mengikuti langkah berikut:
1. Pertama-tama, buka file Excel pertama yang ingin digabungkan dan klik pada tab “Data” pada menu Excel.
2. Pilih “From Other Sources” dan pilih “From Microsoft Query”.
3. Pilih file Excel kedua dan ikuti langkah-langkah yang sama untuk file Excel selanjutnya.
4. Setelah itu, pengguna dapat menggabungkan data dari beberapa file Excel menggunakan rumus SUM pada Excel.
2. Bagaimana cara membuat grafik di Excel?
Untuk membuat grafik di Excel, pengguna harus mengikuti langkah-langkah berikut:
1. Pertama-tama, buka file Excel yang ingin digunakan.
2. Pilih data yang akan dijadikan grafik.
3. Klik pada tab “Insert” pada menu Excel.
4. Pilih jenis grafik yang diinginkan.
5. Setelah itu, pengguna dapat mengatur format grafik sesuai dengan keinginan atau kebutuhan.
Video YouTube
Berikut ini adalah video yang menunjukkan bagaimana cara mengurutkan data di Excel:
Dalam video tersebut, disajikan dengan jelas bagaimana cara mengurutkan data di Excel dengan mudah dan efektif. Dalam waktu kurang dari 5 menit, pengguna dapat mengatur data dengan lebih rapi dan mudah diakses.
Demikianlah beberapa hal mengenai Excel yang dapat memudahkan pengguna dalam mengolah data. Fitur-fitur di dalam Excel sangat berguna untuk meningkatkan produktivitas dan efisiensi dalam pengolahan data. Dengan menguasai fitur-fitur di dalam Excel, pengguna dapat menghemat waktu dan tenaga dalam melakukan pengolahan data.