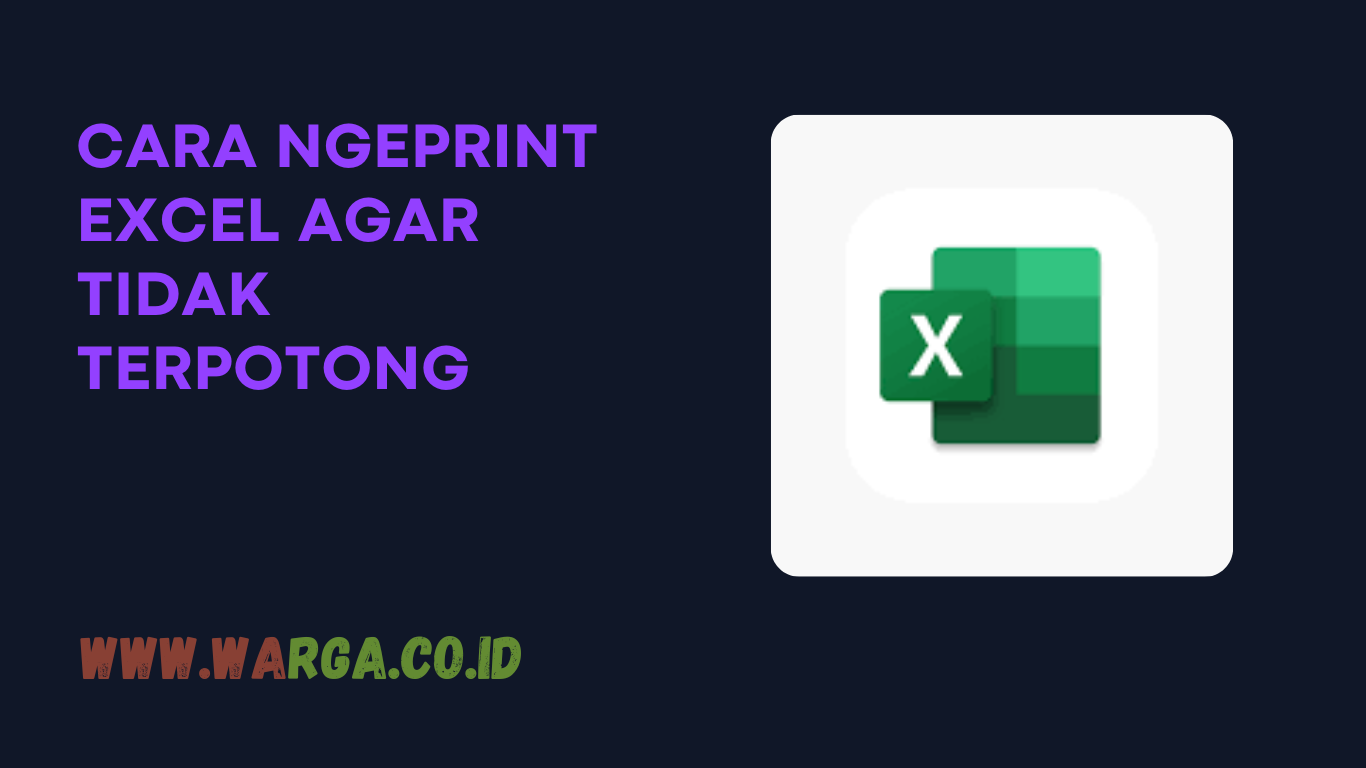
Namun, jangan khawatir karena kami telah menemukan beberapa cara untuk mengatasi masalah cetak terpotong. Dalam artikel ini, kami akan memberi Anda langkah-langkah untuk mencetak dokumen Anda tanpa harus menghadapi masalah cetak terpotong. Selain itu, kami juga akan menjawab beberapa pertanyaan umum tentang masalah ini.
Cara Print Excel Tanpa Terpotong dan Sesuai dengan Ukuran Kertas
Langkah-langkah yang harus diikuti:
- Pilih lembar kerja yang ingin dicetak.
- Klik pada tab “Page Layout” di bagian atas lembar kerja.
- Pilih “Size” dan pilih ukuran kertas yang sesuai dengan lembar kerja Anda.
- Klik pada tab “Margins” dan pilih margin kertas yang Anda inginkan.
- Pilih “Print Area” dan pilih area yang ingin Anda cetak.
- Klik tombol “Print Preview” dan pastikan dokumen Anda sesuai dengan yang Anda inginkan.
- Klik “Print” untuk mencetak dokumen.
Dengan mengikuti langkah-langkah ini, Anda bisa mencetak lembar kerja Excel Anda tanpa terpotong dan sesuai dengan ukuran kertas yang Anda gunakan.
Cara Agar Tabel Tidak Terpotong di Word
Berikut adalah cara untuk menghindari tabel terpotong di Word:
- Klik pada “View” di bagian atas menu dan pilih “Print Layout”.
- Klik pada “Page Layout” dan pilih ukuran kertas yang sesuai dengan dokumen Anda.
- Pilih tabel Anda dan klik “Table Properties”.
- Pilih tab “Row” dan pastikan “Allow row to break across pages” tidak dicentang.
- Klik “OK”.
- Jika perlu, pindahkan tabel Anda ke halaman baru sehingga tabel tersebut tidak terpotong.
- Klik “Preview” untuk melihat hasil cetakan Anda dan pastikan tidak ada bagian yang terpotong.
- Cetak dokumen Anda.
Dengan mengikuti langkah-langkah ini, Anda bisa mencetak tabel Anda tanpa harus menghadapi masalah terpotong.
Pertanyaan dan Jawaban
1. Apa yang harus dilakukan ketika dokumen Acrobat terpotong?
Ketika dokumen Acrobat terpotong ketika Anda mencetaknya, ada beberapa cara yang dapat dilakukan untuk mengatasinya:
- Pastikan Anda telah memilih ukuran kertas yang sesuai dengan dokumen Anda.
- Periksa margin dan pastikan bahwa Anda telah menentukan margin yang sesuai.
- Periksa apakah Anda telah memilih area yang benar untuk dicetak.
- Periksa opsi “Scale to Fit” dan pastikan bahwa “Fit to Printable Area” dicentang.
- Anda juga bisa mencoba mencetak dokumen dalam format PDF, kemudian mencetaknya dari pembaca PDF yang berbeda.
2. Mengapa dokumen saya masih terpotong meskipun saya telah mengikuti semua langkah-langkah?
Ada beberapa kemungkinan mengapa dokumen Anda masih terpotong meskipun Anda telah mengikuti semua langkah-langkah. Salah satunya adalah karena Anda mungkin telah memilih ukuran kertas yang salah atau margin yang tidak sesuai. Selain itu, ada juga kemungkinan bahwa printer Anda tidak mampu menangani ukuran atau jenis kertas tertentu.
Video Tutorial: Cara Tambahkan Ukuran Kertas F4 agar ngeprint tidak terpotong
Dalam video ini, Anda akan belajar cara menambahkan ukuran kertas F4 ke printer Anda agar dokumen Anda tidak terpotong ketika Anda mencetaknya. Langkah-langkahnya sangat mudah diikuti sehingga Anda tidak perlu khawatir lagi tentang dokumen yang terpotong ketika mencetak.
Kesimpulan
Cetak terpotong bisa sangat menjengkelkan, tetapi dengan mengikuti langkah-langkah yang telah kami sebutkan di atas, Anda dapat mencetak dokumen Anda tanpa harus menghadapi masalah ini. Selain itu, jika Anda masih mengalami masalah cetak terpotong, Anda dapat mencoba solusi yang kami berikan pada pertanyaan dan jawaban di atas. Dengan mengikuti saran kami, Anda dapat menghindari masalah cetak terpotong dan mencetak dokumen Anda dengan mudah dan lancar.

