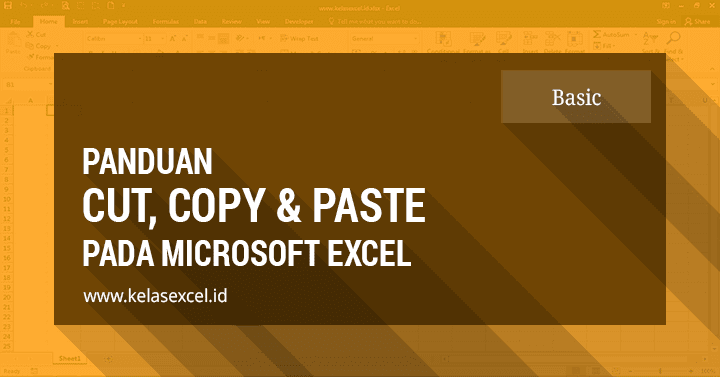Cara Copy Data ke Tabel yang Difilter di Microsoft Excel merupakan hal penting yang perlu diketahui oleh pengguna Excel. Kenapa? Karena dengan mengetahui cara tersebut, kita dapat menghemat waktu dan memudahkan dalam proses copy data ke tabel yang difilter. Berikut ini adalah beberapa cara yang dapat dilakukan untuk melakukan copy data ke tabel yang difilter di Microsoft Excel.
Cara Copy Data ke Tabel yang Difilter di Microsoft Excel
1. Copy dan Paste
Cara yang paling sederhana adalah dengan meng-copy data lalu paste ke tabel yang difilter. Namun paste seperti biasa tentu tidak akan berhasil, kita perlu menggunakan menu paste khusus.
- Pilih data yang akan di-copy.
- Buka menu Home > Clipboard > Copy (atau tekan Ctrl + C).
- Pilih satu sel pada tabel yang difilter.
- Klik kanan pada sel tersebut dan pilih Paste Special…
- Pilih Paste Special. Ini akan membuka jendela dialog Paste Special.
- Pilih bagian Values.
- Centang kolom yang sesuai.
- Klik OK.
Dengan cara ini, data sudah berhasil di-copy dan bisa masuk ke tabel yang difilter. Namun, ada satu catatan penting, yaitu ketika kita melakukan paste dengan cara ini, kita akan kehilangan filter pada tabel target. Jadi, pastikan untuk menyimpan settingan filter sebelum copy paste.
2. Copas dengan Drag and Drop
Cara kedua adalah dengan Drag and Drop data ke tabel yang di-filter. Fungsi ini memang tidak tersedia di semua versi Microsoft Excel, namun kita dapat mengaktifkannya dengan beberapa langkah sederhana.
- Secara default, Excel tidak mendukung drag and drop copy data ke tabel yang difilter. Untuk mengaktifkan fitur ini, buka menu File > Options > Advanced.
- Scroll ke bagian Cut, copy, and paste dan pastikan pilihan Enable fill handle and cell drag-and-drop diaktifkan.
- Setelah aktif, sekarang kita bisa meng-copy data dengan drag and drop ke tabel yang difilter.
- Pilih sel hasil filter.
- Posisikan kursor mouse pada border pada sel yang akan ditempati.
- Klik kiri dan tahan, kemudian drag ke sel yang ditempati.
- Lepaskan klik mouse.
Dengan cara ini, kita dapat memindahkan data ke sel yang ingin kita tempati dengan hanya drag saja.
Cara Cut, Copy, dan Paste untuk Excel yang Difilter
Selain copy data, ada 2 perintah standard lain yang dapat digunakan ketika kita sedang bekerja dengan Excel yang sudah di-filter, yaitu cut dan paste.
- Pertama, buat filter pada data di Excel dengan cara highlight seluruh data.
- Lalu pergi ke Data dan klik ‘Filter’.
- Ketika sudah mengatur filter yang diinginkan, kita dapat memakai salah satu perintah di bawah ini:
- Cut: Ctrl+X
- Copy: Ctrl+C
- Paste: Ctrl+V
Untuk mem-paste hasil cut atau copy data yang sudah kita pilih, kita cukup memilih sel tempat data akan dimasukkan. Sebelum paste, pastikan kalau kita memilih sel terlebih dahulu. Kemudian Tekan Ctrl+V untuk melakukan paste. Data akan masuk tanpa merubah settingan filter sebelumnya.
FAQ
1. Bagaimana jika data yang akan di-copy tidak sedang di-filter?
Jika data tidak sedang di-filter, kita dapat menggunakan metode standard Microsoft Excel cut, copy, dan paste. Caranya sangat mudah. Pertama, pilih data yang akan di-copy. Lalu gunakan perintah Ctrl+C untuk melakukan copy. Setelah itu, pilih sel ditempatkan agar data yang sudah di-copy tadi dapat ditempatkan pada sel itu. Terakhir, gunakan perintah Ctrl+V untuk melakukan paste.
2. Apakah ada cara lain untuk copy data dengan filter di Excel?
Selain cara yang sudah dijelaskan di atas, ada beberapa cara lain yang juga bisa digunakan ketika kita ingin copy data dengan filter di Excel. Salah satunya adalah menggunakan rumus index dan match. Cara tersebut memerlukan pengetahuan yang lebih mendalam tentang Excel, namun dapat memberikan hasil yang lebih komprehensif secara otomatis.
Video Cara Copy Paste Data Excel
Sekian cara-cara untuk copy data ke tabel yang difilter di Microsoft Excel. Dengan menguasai cara-cara tersebut, pastinya akan sangat memudahkan kita dalam mengelola data pada Microsoft Excel. Tetap semangat untuk belajar, karena banyak hal baru yang dapat kita temukan saat sedang belajar. Semoga artikel ini bermanfaat.