Excel merupakan salah satu aplikasi pengolah data yang paling populer digunakan di seluruh dunia. Excel memungkinkan pengguna untuk melakukan berbagai macam perhitungan, analisis, dan menyajikan data dalam bentuk tabel dan grafik dengan mudah dan efisien. Pada kesempatan kali ini, kita akan membahas mengenai fitur freeze panes di Excel, apa itu dan bagaimana cara menggunakannya.
 What is Freeze Panes?
What is Freeze Panes?
Freeze panes adalah fitur di Excel yang memungkinkan kita untuk mempertahankan baris atau kolom tertentu di dalam lembar kerja tetap terlihat sementara bagian lain dapat bergulir. Fitur ini sangat berguna ketika kita bekerja dengan lembar kerja yang panjang dan besar, sehingga memudahkan kita untuk melihat informasi penting yang terkait dengan baris atau kolom tertentu tanpa harus terus bergulir.
 Freeze Top Row in Excel
Freeze Top Row in Excel
Salah satu contoh pemakaian freeze panes adalah ketika kita ingin mempertahankan baris pertama atau top row agar tetap terlihat ketika kita bergulir ke bawah untuk melihat data lain. Berikut adalah langkah-langkah untuk melakukan freeze top row di Excel:
- Pilih sel B2, ini berguna untuk memastikan bahwa kita tidak membekukan baris pertama setelahnya.
- Buka tab View dan pilih Freeze Panes.
- Pilih Freeze Top Row.
Sekarang, baris pertama akan terus terlihat meskipun kita bergulir ke bawah. Kita dapat melihat data lain dari lembar kerja tanpa harus khawatir kehilangan baris pertama atau top row yang penting. Ketika kita ingin membatalkan freeze top row, kita hanya perlu kembali ke tab View, pilih Freeze Panes, dan pilih Unfreeze Panes.
 Freeze Multiple Rows and Columns in Excel
Freeze Multiple Rows and Columns in Excel
Selain dapat mempertahankan baris pertama atau top row, kita juga dapat menggunakan freeze panes untuk mempertahankan beberapa baris atau kolom di dalam lembar kerja. Berikut cara melakukannya:
- Pilih sel B3, ini berguna untuk memastikan bahwa kita tidak membekukan baris pertama atau kolom pertama setelahnya.
- Buka tab View, pilih Freeze Panes, dan pilih Freeze Panes lagi.
- Sekarang, baris 1-2 dan kolom A-B akan tetap terlihat sementara bagian lainnya dapat bergulir.
Sekarang kita dapat melihat baris dan kolom tertentu yang tetap terlihat ketika kita bergulir ke bagian lain dari lembar kerja. Kita juga dapat membatalkan freeze multiple rows dan columns dengan cara yang sama seperti membatalkan freeze top row tadi.
FAQ
1. Apakah freeze panes dapat mengurangi kinerja Excel?
Tidak, freeze panes tidak mempengaruhi kinerja Excel secara signifikan. Namun, jika kita menggunakan freeze panes untuk sangat banyak baris dan kolom, itu mungkin akan memperlambat performa Excel. Oleh karena itu, sebaiknya kita hanya menggunakan fitur ini ketika dibutuhkan.
2. Apakah freeze panes dapat digunakan pada Excel versi lama?
Ya, fitur freeze panes sudah tersedia di Excel sejak versi awal dan dapat digunakan pada versi-versi Excel yang lebih lama maupun yang terbaru.
Dalam video tutorial ini, kita akan belajar tentang fitur freeze panes di Excel dan bagaimana cara menggunakannya. Dalam video ini, kita akan melihat bagaimana kita dapat menggunakan freeze panes untuk mempertahankan baris atau kolom tertentu di dalam lembar kerja Excel, dan bagaimana melakukan freeze multiple rows dan columns.
Demikianlah tutorial mengenai fitur freeze panes di Excel. Dengan menguasai fitur ini, kita dapat bekerja lebih efektif dan efisien dalam mengolah data di Excel. Fitur ini sangat berguna ketika kita bekerja dengan lembar kerja yang panjang dan besar, sehingga kita dapat melihat informasi penting yang terkait dengan baris atau kolom tertentu tanpa harus terus bergulir. Semoga tutorial ini bermanfaat dan dapat membantu kita dalam bekerja dengan Excel.
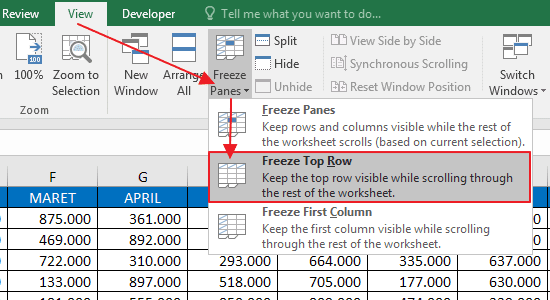 What is Freeze Panes?
What is Freeze Panes? Freeze Top Row in Excel
Freeze Top Row in Excel Freeze Multiple Rows and Columns in Excel
Freeze Multiple Rows and Columns in Excel