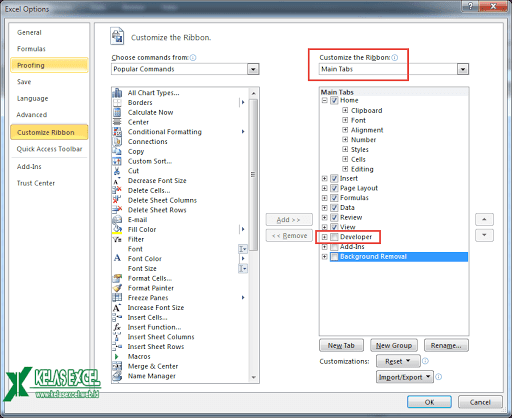Excel adalah salah satu software yang paling banyak digunakan untuk melakukan pengolahan data. Namun, kadangkala kita membutuhkan fitur-fitur khusus yang tidak tersedia di menu-menu default dari Excel. Salah satu fitur khusus ini adalah tab Developer yang biasanya tidak ditampilkan secara default di Excel. Lalu, bagaimana cara menampilkan tab Developer pada Excel? Simak penjelasan di bawah ini.
Cara Menampilkan Tab Developer pada Excel
Untuk menampilkan tab Developer pada Excel, Anda perlu mengikuti beberapa langkah berikut:
1. Klik File -> Options
Pertama-tama, silahkan buka file Excel yang ingin Anda gunakan, kemudian klik menu File di bagian kiri atas. Setelah itu, pilih Options di bagian bawah menu tersebut.
2. Pilih Customize Ribbon
Setelah muncul jendela Options, pilih Customize Ribbon di bagian sebelah kiri jendela tersebut.
3. Checklist Developer
Di bagian kanan jendela Options, Anda akan menemukan daftar tab yang biasa ditampilkan di Excel. Cari Developer di antara daftar tersebut, lalu checklist bagian tersebut. Jika Anda ingin menampilkan semua fitur yang tersedia di tab Developer, Anda juga bisa checklist sub-menu yang ada di bawah Developer.
4. Klik OK
Setelah checklist Developer, klik OK di bagian bawah jendela Options untuk menyimpan pengaturan yang sudah Anda ubah. Setelah itu, Developer akan tampil di menu Excel yang biasa Anda gunakan.
FAQ
1. Apa saja fitur yang tersedia di tab Developer Excel?
Tab Developer Excel menyediakan sejumlah fitur khusus yang tidak tersedia di menu default Excel. Beberapa fitur tersebut antara lain:
- Macro: memungkinkan Anda membuat dan menjalankan skrip untuk melakukan tugas-tugas tertentu di Excel secara otomatis.
- Visual Basic: bahasa pemrograman yang digunakan untuk membuat macro di Excel.
- Add-Ins: aplikasi tambahan yang dapat dipasang di Excel untuk menyediakan fitur-fitur tambahan yang tidak tersedia di Excel default.
- XML Mapping: fitur untuk memetakan data di Excel ke format XML.
- Custom Views: fitur untuk menyimpan tampilan khusus dari data yang ada di Excel.
2. Bagaimana cara menggunakan fitur Macro di Excel?
Untuk menggunakan fitur Macro di Excel, Anda memerlukan pengetahuan dasar tentang bahasa pemrograman VBA (Visual Basic for Applications). Berikut adalah langkah-langkah dasar untuk membuat dan menjalankan macro di Excel:
- Buka file Excel yang ingin Anda gunakan.
- Klik tab Developer, lalu pilih Macros di bagian Code.
- Buat nama untuk macro yang ingin Anda buat.
- Klik tombol Create untuk membuka editor VBA.
- Tuliskan script yang Anda inginkan di dalam editor VBA.
- Klik tombol Save untuk menyimpan script tersebut.
- Kembali ke Excel, lalu pilih nama macro yang sudah dibuat pada langkah 3.
- Klik tombol Run untuk menjalankan macro tersebut.
Video Tutorial
Berikut adalah video tutorial singkat tentang cara menampilkan tab Developer pada Excel.