Jika Anda ingin memperbarui atau memperbaiki komputer Anda, install ulang sistem operasi seperti Windows 10 seringkali menjadi solusi terbaik. Tapi cara instal ulang Windows 10 terkadang membuat kebingungan, terutama bagi pemula. Namun jangan khawatir, dalam artikel ini akan dibahas cara mudah instal ulang Windows 10 lengkap dengan detail.
 Cara Instal Ulang Windows 10
Cara Instal Ulang Windows 10
Sebelum melakukan instal ulang Windows 10, pastikan Anda membackup data penting yang ada di perangkat Anda. Hal ini sangatlah penting untuk menghindari kehilangan data yang penting selama proses instalasi. Backup data dapat dilakukan dengan menyimpan data ke dalam hard disk, external hard disk atau ke cloud storage seperti Google Drive, OneDrive, atau DropBox.
Berikut ini adalah panduan langkah demi langkah tentang cara instal ulang Windows 10:
Langkah 1: Hubungkan media instalasi
Pertama-tama, Anda perlu menyediakan media instalasi Windows 10. Anda bisa menggunakan DVD fisik atau membuat USB bootable menggunakan file ISO Windows 10 yang sudah Anda miliki. Kemudian, sambungkan media instalasi tersebut ke perangkat Anda.
Langkah 2: Ubah urutan boot
Untuk menginstal ulang Windows 10, komputer Anda harus diatur untuk melakukan boot dari media instalasi yang sudah disiapkan sebelumnya. Untuk melakukannya, Anda perlu mengubah urutan boot pada BIOS atau UEFI di komputer Anda. Bisa dengan cara menekan tombol yang sesuai sebelum sistem operasi mulai booting, atau melalui perangkat lunak pembukaan sistem (firmware) yang sudah terpasang di komputer Anda. Pilih media instalasi dari daftar bootable device dan set sebagai priority boot atau boot pertama.
Langkah 3: Mulai instalasi
Setelah boot, maka akan muncul tampilan untuk memulai instalasi Windows 10. Pada tahap ini, pilih bahasa dan negara Anda, serta pengaturan waktu dan keyboard. Setelah itu klik Next.
Setelah itu, klik “Install Now” dan tunggu hingga proses instalasi dimulai. Pada tahap ini Anda akan diminta untuk memasukkan serial key Windows. Jika Anda memiliki product key, masukkan di kolom yang tersedia, jika tidak, klik “I don’t have a product key”.
Ketika sudah selesai, pilih versi Windows yang ingin Anda instal. Pilih Windows 10 dan klik “Next”. Pada tahap selanjutnya, pilih Custom, dan klik “Next” lagi.
Langkah 4: Partisi hard disk
Dalam langkah ini, Anda akan diminta untuk memilih partisi hard disk mana yang akan digunakan untuk instalasi Windows 10. Anda bisa memilih partisi lama atau membuat partisi baru. Untuk membuat partisi baru, klik “New” dan atur ukuran partisi yang diinginkan. Jangan lupa untuk memberikan nama pada partisi yang baru Anda buat tersebut.
Klik “Next” dan tunggu hingga proses instalasi selesai. Pada tahap ini, komputer Anda akan menginstall semua file yang diperlukan, serta mengatur pengaturan-pengaturan awal sebelum dapat digunakan kembali.
 Cara Instal Ulang Laptop Sendiri
Cara Instal Ulang Laptop Sendiri
Cara instal ulang laptop sendiri terbilang cukup mudah. Berikut ini adalah panduan cara install Windows 10 pada laptop Anda:
Langkah 1: Backup data penting
Sebelum melakukan instal ulang pada laptop, pastikan Anda lebih dahulu melakukan backup pada data penting Anda. Hal tersebut sangatlah diperlukan untuk menghindari data yang anda inginkan jangan hilang selama proses installasi. Backup data dapat dilakukan dengan menyimpan data ke dalam hard disk, external hard disk atau ke cloud storage seperti Google Drive, OneDrive, atau DropBox.
Langkah 2: Siapkan media instalasi
Selanjutnya, Anda perlu menyiapkan media instalasi Windows 10 baik itu dalam bentuk DVD fisik atau USB bootable yang berisi file ISO Windows 10.
Langkah 3: Ubah urutan boot pada BIOS / UEFI
Untuk menginstal ulang pada laptop, sekarang Anda harus mengubah urutan boot pada BIOS atau UEFI di laptop Anda seperti pada cara instal ulang Windows 10 di atas. Pastikan untuk mengubah urutan boot dan menggunakan media instalasi yang sudah disiapkan.
Langkah 4: Mulai Instalasi
Ketika booting sudah berhasil, maka akan muncul tampilan untuk memulai instalasi Windows 10. Pada tahap ini, pilih bahasa dan negara Anda serta pengaturan waktu dan keyboard. Setelah itu klik “Next”.
Kemudian pilih “Install Now” dan tunggu sampai proses instalasi dimulai. Pada tahap ini pada langkah kedua Anda akan diminta untuk memasukan serial key Windows yang Anda punya. Jika Anda memiliki serial key, masukkan di kolom yang tersedia, jika tidak, klik “I don’t have a product key”.
Setelah memilih “Next”, pilih versi Windows yang ingin Anda instal dan pilih “Next” kembali. Selanjutnya pilih “Custom” dan pilih partisi hard disk yang diperlukan untuk instalasi. Jika ingin membuat partisi baru, klik “New” dan tentukan ukuran partisi yang Anda butuhkan.
Jangan lupa untuk memberikan nama pada partisi yang dibuat dengan mengetik nama partisi baru pada kolom label volume. Jika sudah, klik Next dan tunggu proses instalasi selesai. Setelah selesai, maka Anda akan diarahakan untuk memasukkan username dan password. Setelah selesai, Anda sudah bisa menggunakannya kembali.
FAQ
1. Apakah semua data akan hilang saat proses instal ulang Windows 10?
Ya, saat melakukan instal ulang Windows 10, semua data pada hard disk akan dihapus. Oleh karena itu, pastikan untuk melakukan backup data penting terlebih dahulu sebelum melakukan instal ulang.
2. Apakah saya membutuhkan serial key untuk instal ulang Windows 10?
Ya, Anda membutuhkan serial key untuk mengaktifkan Windows 10 setelah instalasi selesai. Jika Anda tidak memiliki serial key, Anda masih bisa melakukan instalasi Windows 10 dengan memilih opsi “I don’t have a product key”. Namun, dalam hal ini, Windows 10 Anda akan terbatas fiturnya dan akan selalu menampilkan pesan untuk mengaktivasi Windows 10 Anda.
Video Tutorial Cara Instal Ulang Windows 10
Berikut ini adalah video tutorial cara instal ulang Windows 10:
 Cara Instal Ulang Windows 10
Cara Instal Ulang Windows 10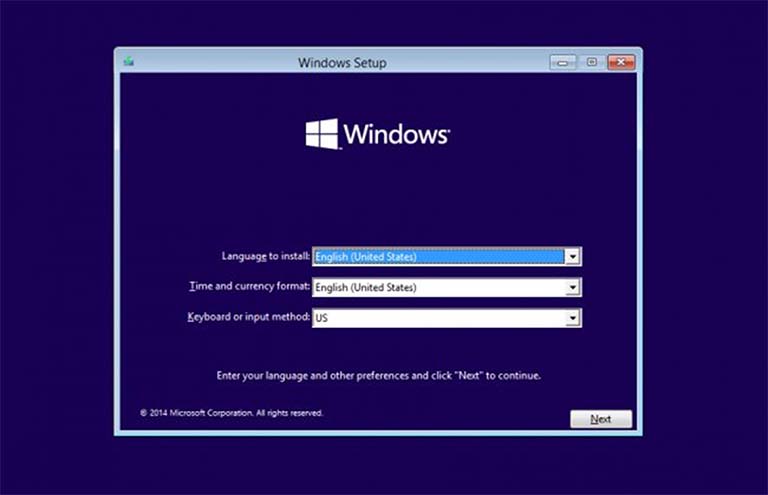
 Cara Instal Ulang Laptop Sendiri
Cara Instal Ulang Laptop Sendiri