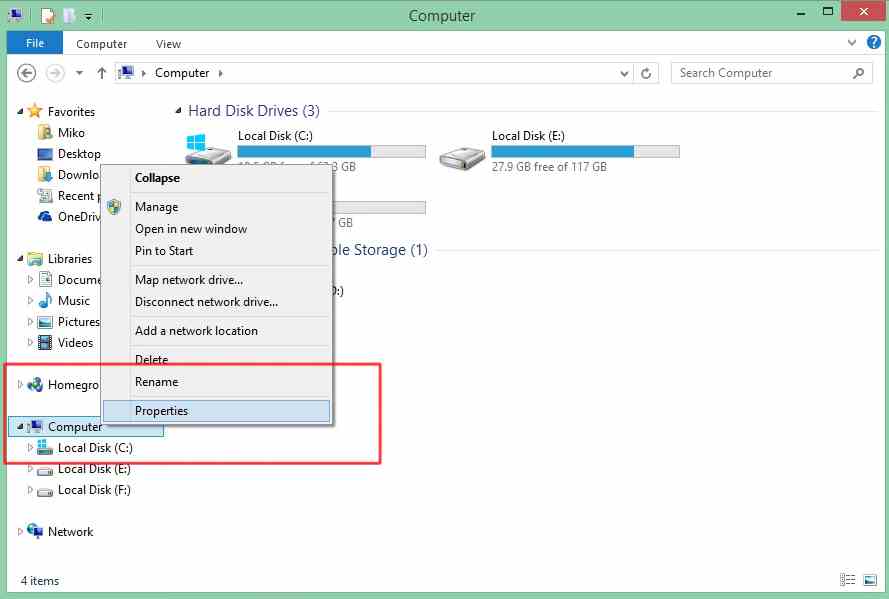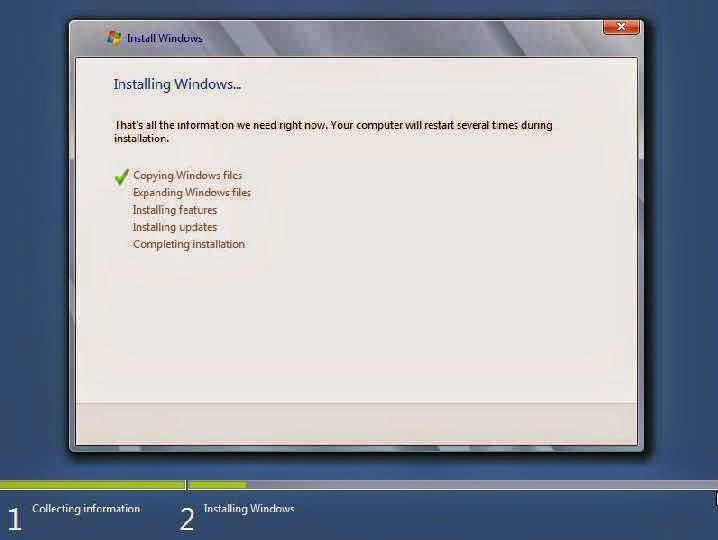Dalam era digital seperti saat ini, penggunaan komputer atau laptop sudah menjadi sebuah kebutuhan pokok bagi banyak orang. Salah satu sistem operasi yang paling banyak digunakan adalah Windows, karena memiliki kemudahan dan kepraktisan dalam penggunaannya. Namun, sebagian orang masih mengalami kesulitan dalam melakukan instalasi Windows, terutama dengan sistem operasi Windows 8.1. Oleh karena itu, kami akan membahas cara instal Windows 8.1 Pro secara lengkap.
Langkah pertama dalam melakukan instalasi Windows 8.1 Pro adalah dengan menyiapkan perangkat yang dibutuhkan, yaitu:
- Laptop/PC yang akan diinstal Windows 8.1 Pro
- Flashdisk minimal 4GB
- Windows 8.1 Pro ISO file
- Software Rufus (untuk membuat bootable flashdisk)
Selanjutnya ikuti langkah-langkah berikut ini:
- Buka Rufus, lalu pilih flashdisk yang akan digunakan
- Pilih file ISO Windows 8.1 Pro yang sudah diunduh
- Setelah ISO file berhasil dijepretkan, klik tombol start
- Tunggu beberapa saat hingga proses pembuatan bootable flashdisk selesai
- Setelah proses selesai, eject flashdisk
- Selanjutnya, ubah pengaturan booting pada laptop/PC agar bisa booting dari flashdisk
- Jika sudah, masukkan flashdisk ke laptop/PC dan nyalakan laptop/PC
- Proses instalasi akan dimulai, ikuti petunjuk yang muncul pada layar laptop/PC
- Pilih bahasa dan negara tempat tinggal, lalu klik next
- Aktifkan opsi “I accept the license terms” dan klik next
- Pilih custom installation, lalu pilih drive tempat Windows akan diinstal. Jangan lupa untuk memformat partisi tempat Windows akan diinstal
- Tunggu beberapa saat hingga proses instalasi selesai
- Setelah selesai, masukkan aktivasi Windows 8.1 Pro
- Windows 8.1 Pro siap digunakan
Berikut ini adalah langkah-langkah instalasi Windows 8 di laptop HP:
- Pertama-tama, pastikan laptop HP Anda sudah siap untuk instalasi. Pastikan laptop terhubung ke listrik agar tidak mati saat proses instalasi dan juga file ISO Windows 8 sudah didownload
- Setelah itu, buat bootable flashdisk menggunakan software Rufus
- Setelah bootable flashdisk selesai, masukkan flashdisk ke laptop HP dan hidupkan
- Masuk ke bios laptop dan ubah pengaturan booting agar bisa booting dari flashdisk
- Selanjutnya, ikuti petunjuk instalasi Windows 8 yang muncul di layar laptop HP
- Setelah proses instalasi selesai, masuk ke setting dan buka Device Manager
- Pilih hardware yang belum terinstal driver-nya, klik kanan dan pilih update driver
- Pilih opsi “search automatically for updated driver software” dan tunggu hingga proses selesai
- Jika ada hardware yang belum terinstal driver-nya, ulangi langkah nomor 6
- Windows 8 siap digunakan
Bagi pengguna laptop yang ingin melakukan instal ulang Windows 8, berikut ini adalah langkah-langkahnya:
- Pertama-tama pastikan data penting di dalam laptop sudah di-backup, karena seluruh data akan terhapus jika proses instal ulang Windows dilakukan
- Selanjutnya, unduh file ISO Windows 8 dari situs resmi Microsoft
- Setelah itu, buat bootable flashdisk menggunakan software Rufus
- Setelah bootable flashdisk selesai, matikan laptop dan masukkan flashdisk ke laptop
- Hidupkan laptop dan masuk ke bios, ubah pengaturan booting agar bisa booting dari flashdisk
- Selanjutnya, ikuti petunjuk instalasi Windows 8 yang muncul di layar laptop
- Pilih bahasa, zona waktu, dan metode keyboard Anda
- Klik next, lalu pilih opsi “install now”
- Setelah itu, masukkan product key Windows 8 Anda (jika diminta)
- Pilih jenis instalasi (custom atau upgrade)
- Format drive tempat Windows akan diinstal
- Tunggu hingga proses instalasi selesai
- Masukkan aktivasi Windows 8 Anda
- Windows 8 siap digunakan
FAQ
Berikut ini adalah beberapa pertanyaan umum seputar instalasi Windows 8.1:
1. Apa yang harus dilakukan jika proses instalasi gagal?
Jika proses instalasi gagal, coba pastikan bahwa file ISO Windows 8.1 Pro yang digunakan tidak rusak. Jika masih gagal, coba lagi dengan menggunakan flashdisk yang berbeda. Jika tetap tidak berhasil, cobalah untuk menginstal ulang Windows di laptop Anda.
2. Apakah ada cara lain untuk menginstal Windows 8.1 Pro selain dengan menggunakan flashdisk?
Iya, selain menggunakan flashdisk, kamu juga bisa menggunakan CD/DVD untuk menginstal Windows 8.1 Pro. Namun, menggunakan flashdisk lebih mudah dan praktis, terutama jika laptop/PC tidak memiliki DVD drive.
Itulah tadi beberapa cara instal Windows 8.1 Pro pada laptop/PC. Semoga artikel ini dapat membantu Anda dalam melakukan instalasi sistem operasi. Jika masih mengalami kesulitan, Anda bisa mencari bantuan teknis untuk melakukan instalasi Windows. Semoga sukses!