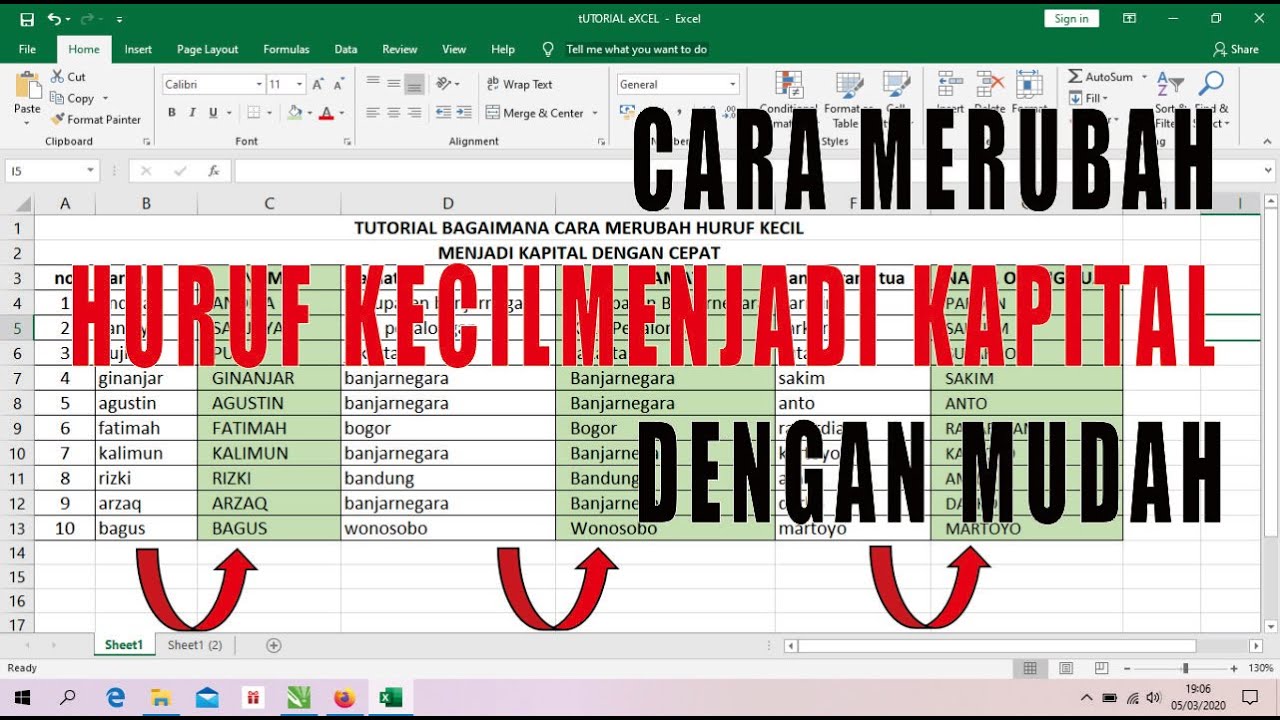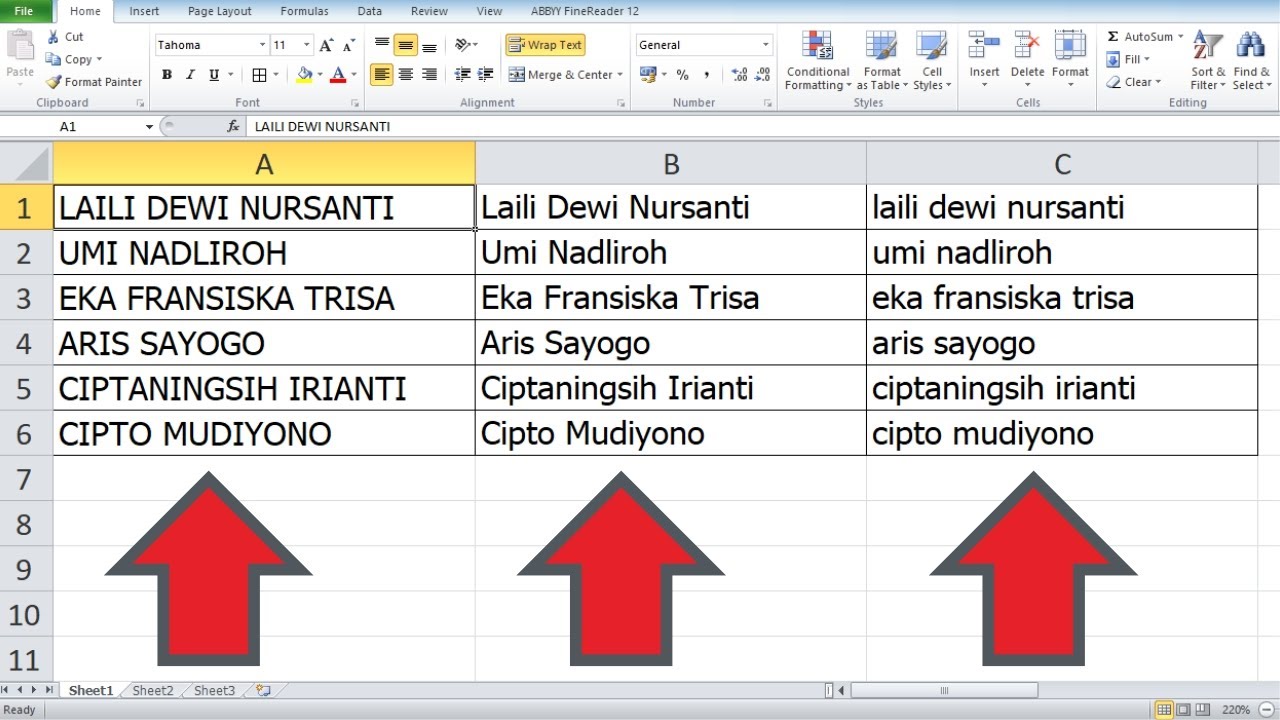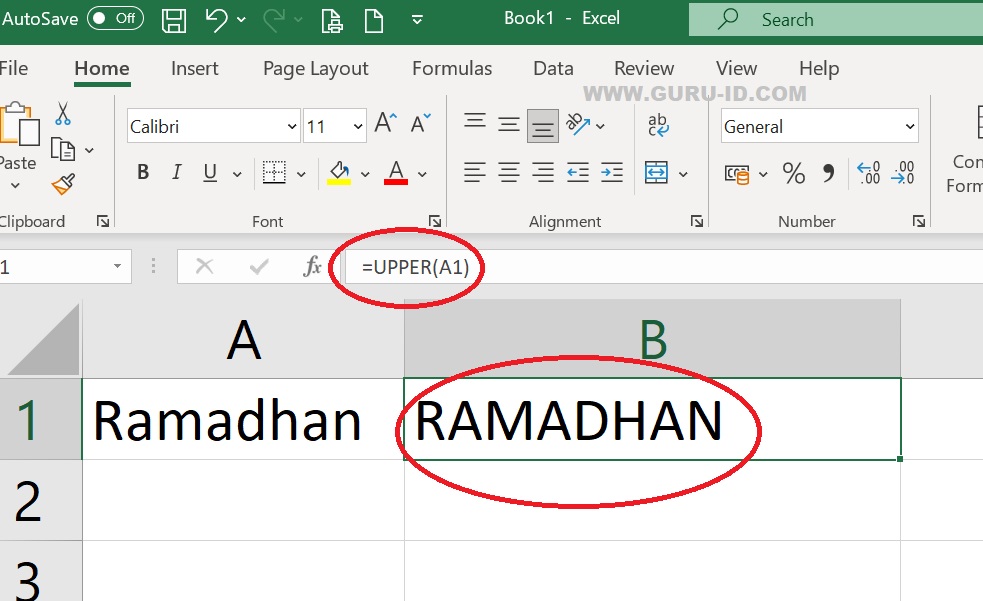Microsoft Excel is a versatile software program that is widely used in businesses and organizations all over the world. One of the features that make Excel so popular is its ability to manipulate and organize data. However, it is common for users to run into difficulties with Excel, particularly when it comes to changing the case of text. In this article, we will explore how to change lowercase text to uppercase in Excel, as well as answer some common questions about working with text in this program.
How to Change Lowercase Text to Uppercase in Excel
There are several ways to change lowercase text to uppercase in Excel. Let’s look at two methods:
Method 1: Using the UPPER Function
The UPPER function is an Excel function that converts all lowercase text in a cell to uppercase. It is a simple method that only requires a couple of steps:
- Select the cell or range of cells that contain the text you want to convert to uppercase.
- Type the following formula in the formula bar:
=UPPER(cell reference)(Replace “cell reference” with the reference of the cell containing the text you want to convert to uppercase.) - Press Enter. The text in the selected cell(s) will be converted to uppercase.
Here’s an example:
Method 2: Using the Ribbon
You can also use the ribbon in Excel to change lowercase text to uppercase. Here’s how:
- Select the cell or range of cells that contain the text you want to convert to uppercase.
- Click the Home tab on the ribbon.
- In the Font group, click the “Aa” button with an arrow. A drop-down list will appear.
- Select UPPERCASE. The text in the selected cell(s) will be converted to uppercase.
Here’s an example:
FAQ
Q: Can I change uppercase text to lowercase in Excel?
A: Yes, you can change uppercase text to lowercase in Excel. There are several methods you can use to do this, including the LOWER function and the ribbon. Here’s how:
Method 1: Using the LOWER Function
- Select the cell or range of cells that contain the text you want to convert to lowercase.
- Type the following formula in the formula bar:
=LOWER(cell reference)(Replace “cell reference” with the reference of the cell containing the text you want to convert to lowercase.) - Press Enter. The text in the selected cell(s) will be converted to lowercase.
Here’s an example:
Method 2: Using the Ribbon
- Select the cell or range of cells that contain the text you want to convert to lowercase.
- Click the Home tab on the ribbon.
- In the Font group, click the “Aa” button with an arrow. A drop-down list will appear.
- Select lowercase. The text in the selected cell(s) will be converted to lowercase.
Here’s an example:
Q: Can I change the case of text in Excel without changing the original text?
A: Yes, you can change the case of text in Excel without changing the original text by using the CONCATENATE function along with the UPPER or LOWER function. Here’s how:
- Type the following formula in the formula bar:
=CONCATENATE(UPPER(cell reference))or=CONCATENATE(LOWER(cell reference))(Replace “cell reference” with the reference of the cell containing the text you want to convert.) - Press Enter. The text in the selected cell(s) will be converted to uppercase or lowercase without changing the original text.
Here’s an example:
Video Tutorial
Check out this video tutorial for more information on how to change the case of text in Excel: