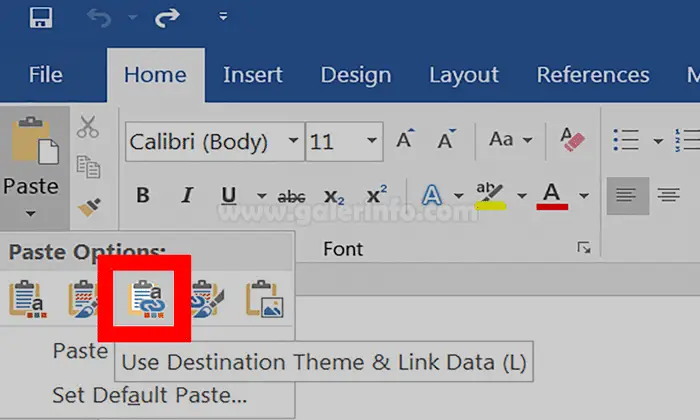Tutorial Cara Merubah File Excel ke Word (Paling Mudah)
Convert Excel to Word – Step by Step Guide
Are you looking for an easy way to convert Excel files to Word documents? Look no further because this tutorial will guide you through the process step by step. Converting an Excel file to Word can be useful for several reasons, such as creating a report or a document with charts and tables. The process may seem daunting, but it is actually quite simple. Follow the instructions below to convert an Excel file to a Word document.
Step 1: Open the Excel file that you want to convert to Word
The first step in converting an Excel file to Word is to open the Excel file that you want to convert. You can do this by double-clicking the file icon on your computer or by opening Excel and selecting the file from the recent files list.
Step 2: Select the data that you want to convert to Word
Next, you need to select the data that you want to convert to Word. This can be a single cell, a range of cells, a chart, or a table. To select the data, simply click and drag your mouse over it.
Step 3: Copy the selected data
Once you have selected the data that you want to convert to Word, you need to copy it. You can do this by right-clicking on the selection and selecting “Copy” or by using the keyboard shortcut Ctrl + C.
Step 4: Open a new Word document
Now that you have copied the data, open a new Word document. You can do this by opening Word and selecting “New Document” or by using the keyboard shortcut Ctrl + N.
Step 5: Paste the copied data into the Word document
Once you have opened the new Word document, you need to paste the copied data into it. You can do this by right-clicking in the document and selecting “Paste” or by using the keyboard shortcut Ctrl + V.
Step 6: Format the pasted data in the Word document
After pasting the data into the Word document, you need to format it to make it look presentable. This can include adjusting the font, font size, and font color. You may also need to resize tables or adjust chart sizes to fit the document layout.
Step 7: Save the Word document
Finally, after formatting the data in the Word document, save the document. You can do this by selecting “Save” or “Save As” from the File menu or by using the keyboard shortcut Ctrl + S.
Frequently Asked Questions (FAQ)
Q1: Can I convert an entire Excel workbook to a Word document?
A: Yes, you can convert an entire Excel workbook to a Word document. To do this, select all the data in the Excel workbook, copy it, and paste it into a new Word document. You may need to adjust the formatting and layout to ensure that the data fits the document.
Q2: Can I convert an Excel file to a PDF instead of a Word document?
A: Yes, you can convert an Excel file to a PDF instead of a Word document. To do this, select “Save As” from the File menu in Excel and choose “PDF” as the file type. This will create a PDF version of the Excel file that can be easily shared and printed.
Watch this Tutorial Video to Learn How to Convert Excel to Word
9 Cara Merubah PDF Ke Excel Secara Online & Offline
PDF files are great for sharing and viewing documents, but they can be difficult to edit. Converting a PDF file to an Excel spreadsheet can make it easier to manipulate and edit the data. There are several ways to convert a PDF file to an Excel spreadsheet, including online tools and offline software. Here are nine ways to convert PDF files to Excel spreadsheets.
- Adobe Acrobat – Adobe Acrobat is a popular software program for creating and editing PDF files. It also has a built-in PDF to Excel converter that can convert PDF files to Excel spreadsheets.
- Online-convert.com – Online-convert.com is a free online tool for converting PDF files to Excel spreadsheets. Simply upload the PDF file to the website and select “Excel” as the output format.
- Convertio – Convertio is another free online tool for converting PDF files to Excel spreadsheets. It supports batch conversions and allows you to save the converted files to your computer or to cloud storage services like Google Drive or Dropbox.
- Smallpdf – Smallpdf is a popular online tool for converting PDF files to various formats, including Excel spreadsheets. It is free to use and has a user-friendly interface.
- PDFTables.com – PDFTables.com is a paid online tool for converting PDF files to Excel spreadsheets. It has a high conversion accuracy and can handle large files.
- Tabula – Tabula is a free software program for extracting data from PDF files. It allows you to import PDF files and extract data into Excel spreadsheets.
- PDFelement – PDFelement is a software program for editing PDF files. It also has a built-in PDF to Excel converter that can convert PDF files to Excel spreadsheets.
- Nitro Pro – Nitro Pro is a comprehensive PDF editing software program that also has a built-in PDF to Excel converter.
- Microsoft Excel – Microsoft Excel has a built-in PDF to Excel converter that can convert PDF files to Excel spreadsheets. To use this feature, open Excel, select “New Workbook from Existing,” and select the PDF file.
Frequently Asked Questions (FAQ)
Q1: Do I need to have Adobe Acrobat to convert PDF files to Excel?
A: No, you do not need to have Adobe Acrobat to convert PDF files to Excel. There are several online tools and offline software programs that can convert PDF files to Excel spreadsheets.
Q2: Can I convert scanned PDF files to Excel?
A: Yes, you can convert scanned PDF files to Excel with OCR (Optical Character Recognition) software. OCR software can recognize text in scanned documents and convert it to editable text in Excel spreadsheets.
Watch this Tutorial Video to Learn How to Convert PDF to Excel
Cara Merubah dan Import File CSV ke Excel
CSV (Comma Separated Values) files are commonly used for storing and exchanging data. CSV files can be easily imported into Excel spreadsheets, making it easier to work with the data. Here is a step-by-step guide on how to import a CSV file into Excel.
Step 1: Open a new Excel spreadsheet
The first step in importing a CSV file into Excel is to open a new Excel spreadsheet. You can do this by opening Excel and selecting “New Workbook” or by using the keyboard shortcut Ctrl + N.
Step 2: Import the CSV file into Excel
Next, import the CSV file into Excel. To do this, select “File” from the menu and select “Import.” Choose “CSV” as the file type and select the CSV file that you want to import. Follow the prompts to complete the import process.
Step 3: Adjust the columns and format the data
After importing the CSV file into Excel, you may need to adjust the columns and format the data to make it easier to work with. This can include adjusting column widths, changing text formatting, or adding charts or graphs.
Step 4: Save the Excel spreadsheet
Finally, save the Excel spreadsheet. You can do this by selecting “Save” or “Save As” from the File menu or by using the keyboard shortcut Ctrl + S.
Frequently Asked Questions (FAQ)
Q1: Can I convert an Excel file to a CSV file?
A: Yes, you can convert an Excel file to a CSV file. To do this, select “Save As” from the File menu in Excel and select “CSV” as the file type. This will create a CSV version of the Excel file that can be easily shared and imported.
Q2: Can I import a CSV file into Google Sheets?
A: Yes, you can import a CSV file into Google Sheets. To do this, open a new Google Sheet and select “File” from the menu. Choose “Import” and select “CSV” as the file type. Follow the prompts to complete the import process.