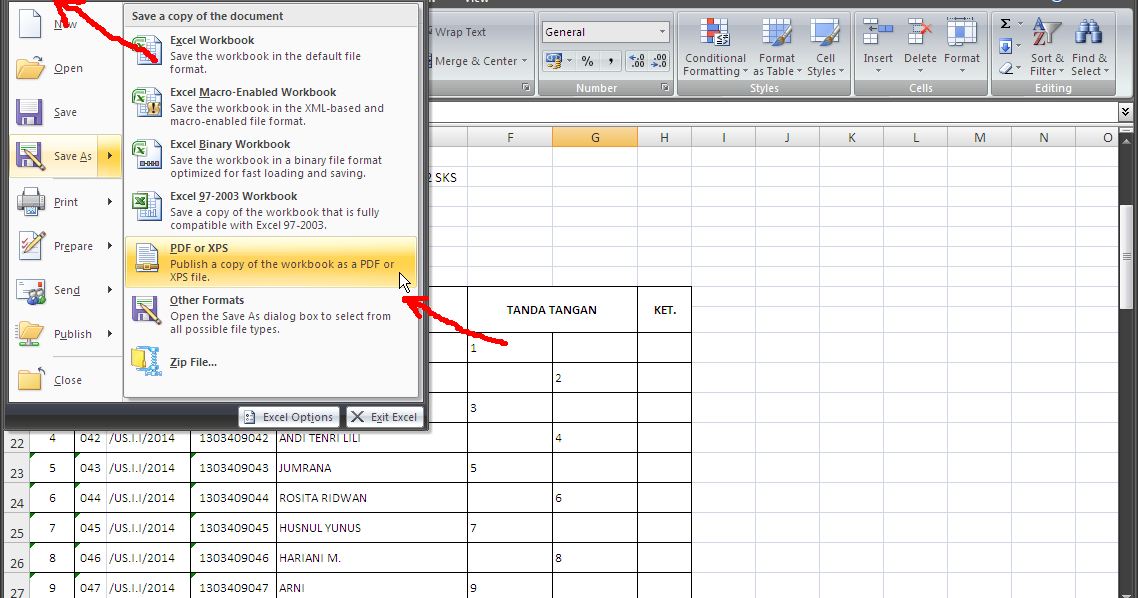Are you struggling with the task of converting Excel files to PDF format? Worry no more because we have got you covered. In this article, we will show you 5 easy ways to convert Excel to PDF both online and offline. Follow the steps below to get started.
Method 1: Using Microsoft Excel
If you have Microsoft Excel installed on your PC, you can easily convert your Excel files to PDF format by simply following these steps:
- Open the Excel file you want to convert to PDF.
- Click on “File” on the top left corner of the screen and select “Save As”.
- Choose PDF as the file format and click “Save”.
- Your Excel file will be converted to PDF in no time.
Method 2: Using Google Sheets
If you do not have access to Microsoft Excel, you can use Google Sheets to convert your Excel files to PDF by following these steps:
- Upload the Excel file you want to convert to Google Drive.
- Right-click on the Excel file and select “Open with Google Sheets”.
- Click on “File” at the top left corner of the screen and select “Download”.
- Choose “PDF Document (.pdf)” as the file format and click “Download”.
- Your Excel file will be converted to PDF and downloaded to your PC.
Method 3: Using Adobe Acrobat
If you want to convert multiple Excel files to PDF or have advanced customization options, you can use Adobe Acrobat by following these steps:
- Open Adobe Acrobat on your PC.
- Click on “File” at the top left corner of the screen and select “Create PDF”.
- Choose “Single File” and click “Select a File”.
- Select the Excel file you want to convert and click “Open”.
- Customize the settings to your preference and click “Convert to PDF”.
- Your Excel file will be converted to PDF and saved to your PC.
Method 4: Using Online Converters
If you do not want to install any software on your PC, you can use online converters to convert your Excel files to PDF by following these steps:
- Search for “Excel to PDF converter” on your preferred search engine.
- Select one of the online converters from the search results.
- Upload the Excel file you want to convert.
- Customize the settings such as password protection and page size.
- Click “Convert” and wait for the conversion process to finish.
- Your Excel file will be converted to PDF and available for download.
Method 5: Using PDF Printer
If you do not have access to any of the above methods, you can use a PDF printer to convert your Excel files to PDF by following these steps:
- Download and install a PDF printer software such as Adobe PDF or CutePDF.
- Open the Excel file you want to convert to PDF.
- Click on “File” at the top left corner of the screen and select “Print”.
- Select the PDF printer you installed and click “Print”.
- Your Excel file will be converted to PDF and saved to your PC.
FAQ
1. What is the benefit of converting Excel files to PDF?
Converting Excel files to PDF format has several benefits such as:
- Preservation of formatting – PDF files preserve the formatting of the original file making it easy to read and print.
- Security – PDF files can be password protected to prevent unauthorized access and editing.
- Compatibility – PDF files can be opened on any device or operating system making it easy to share with others.
2. Can I convert multiple Excel files to PDF at once?
Yes, some of the methods listed above such as Adobe Acrobat and online converters allow you to convert multiple Excel files to PDF at once. This is a great time-saving option if you have a lot of files to convert.
Video Tutorial: Converting Excel Files to PDF