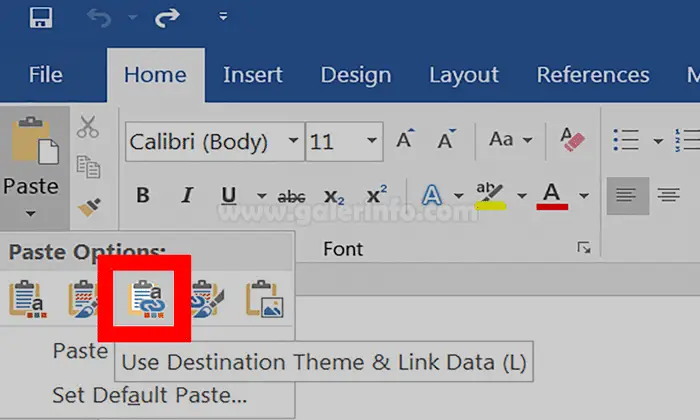Have you ever had to convert an Excel file to a Word document and ended up feeling frustrated because you couldn’t figure out how to do it? If so, you’re not alone! Fortunately, there are some easy ways to make this conversion happen. Check out these helpful tips below!
Option 1: Copy and Paste Method
The simplest way to convert Excel data to a Word document is to simply copy and paste it. Here’s how:
- Open both the Excel file and the Word document.
- Highlight the cells in the Excel file that you want to copy.
- Press “Ctrl” + “C” to copy the cells.
- Go to the Word document and place the cursor where you want the Excel data to be inserted.
- Press “Ctrl” + “V” to paste the cells into the Word document.
- The Excel data should now be visible in the Word document.
Option 2: Insert Object Method
If you want to add an Excel file to a Word document as a separate object, you can use the “Insert Object” feature. Here’s how:
- Open the Word document where you want to add the Excel file.
- Click on the “Insert” tab in the top menu.
- Click on the “Object” button in the “Text” section.
- Select “Create from file” and click on the “Browse” button to locate the Excel file.
- Select the Excel file and click on the “Insert” button. This will add the Excel file as an object to the Word document.
Option 3: Save as PDF Method
If you want to convert your Excel file to a PDF format that can easily be inserted into a Word document, you can use the “Save as PDF” feature. Here’s how:
- Open the Excel file that you want to convert to PDF.
- Click on the “File” tab in the top menu.
- Click on the “Save As” option.
- Select “PDF (*.pdf)” from the drop-down menu next to “Save as type”.
- Choose a location to save the PDF file and click on the “Save” button. The Excel file will now be saved as a PDF document.
- Open the Word document where you want to insert the PDF file.
- Click on the “Insert” tab in the top menu.
- Click on the “Object” button in the “Text” section.
- Select “Create from file” and click on the “Browse” button to locate the PDF file.
- Select the PDF file and click on the “Insert” button. This will add the PDF file as an object to the Word document.
FAQ
1. Can I convert a PDF file to Excel?
Yes, you can convert a PDF file to Excel using various online and offline tools. Some popular tools include Adobe Acrobat, SmallPDF, and Nitro Pro.
2. Can I convert multiple Excel files to Word at once?
Yes, you can use the “Object” feature in Word to insert multiple Excel files as separate objects. Alternatively, you can combine multiple Excel files into a single worksheet and then use the copy and paste method or save as PDF method.
Video Tutorial: How to Convert Excel Data to Word
Conclusion
Converting Excel data to Word can be a simple process once you know how to do it. Whether you choose the copy and paste method, the insert object method, or the save as PDF method, you can easily add Excel data to a Word document and create a professional-looking report, presentation, or other document.
Sources:
- “Adding Excel data to Word documents” – Microsoft Support
- “How to Convert Excel to Word” – Lifewire
Gallery:
Cara Merubah Excel ke Word Paling Mudah Lengkap
Converting Excel files to Word documents can be done in a few simple steps.
Tutorial Cara Merubah File Excel ke Word (Paling Mudah) – Qwords
Using the copy and paste method is the easiest way to convert Excel data to Word documents.
9 Cara Merubah PDF Ke Excel Secara Online & Offline – Qwords
There are many tools available that can convert PDF files to Excel.
Cara Merubah Data Dbf Ke Excel
Converting DBF files to Excel can be a bit more complicated, but there are still tools available that can do it.
Cara Merubah Excel Ke Pdf Tanpa Terpotong – Cara Menciptakan Ide Bisnis
Converting Excel files to PDF format can be useful when you want to insert them into Word documents.