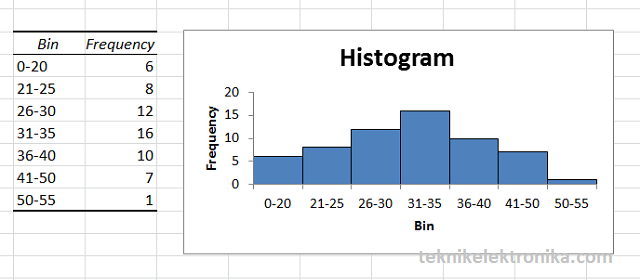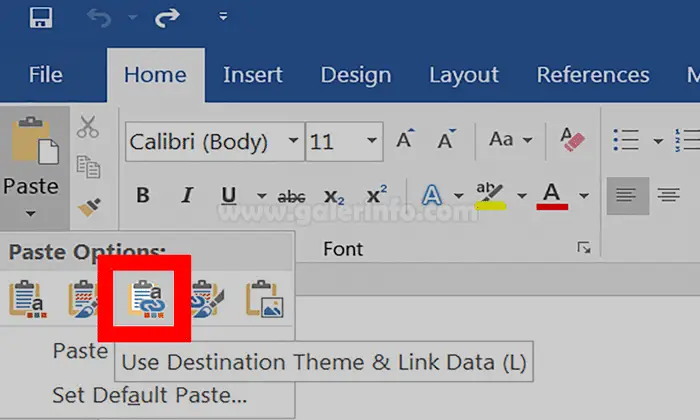Excel merupakan salah satu software pengolah data yang sangat populer di dunia kerja maupun akademik. Dalam penggunaannya, seringkali kita memerlukan beberapa fitur khusus seperti membuat histogram atau mengubah file Excel menjadi file Word. Berikut ini adalah beberapa tips dan trik untuk menggunakan Excel yang dapat memudahkan pekerjaan Anda.
Cara Membuat Histogram di Excel
Jika Anda sering bekerja dengan data kuantitatif, seperti data pengukuran atau data survei, maka histogram merupakan salah satu grafik yang sangat berguna untuk memahami data. Histogram dapat menunjukkan distribusi data secara visual dan dapat membantu kita untuk mengetahui karakteristik data tersebut.
Untuk membuat histogram di Excel, berikut ini adalah langkah-langkah yang dapat Anda ikuti:
- Pilih data yang ingin digunakan untuk membuat histogram. Pastikan data sudah terurut dari terkecil hingga terbesar atau sebaliknya.
- Klik tab “Insert” pada menu ribbon.
- Pada grup “Charts”, klik ikon “Histogram”.
- Pilih jenis histogram yang ingin dibuat. Excel menyediakan beberapa jenis histogram yang dapat dipilih, seperti histogram dengan interval tetap atau histogram dengan interval bebas.
- Isi range data dan range bin sesuai dengan data yang ingin digunakan. Range data biasanya sudah terisi secara otomatis ketika data telah dipilih pada langkah pertama. Range bin dapat diisi dengan nilai interval jika menggunakan histogram dengan interval tetap atau dengan nilai batas interval jika menggunakan histogram dengan interval bebas.
- Atur opsi lainnya, seperti label pada sumbu x dan y, judul grafik, atau warna grafik.
- Klik “OK” untuk membuat grafik histogram.
Dengan mengikuti langkah-langkah di atas, Anda dapat membuat histogram dengan mudah di Excel. Histogram ini dapat membantu Anda untuk memahami karakteristik data secara visual dan dapat membantu memudahkan proses analisis data.
Cara Mengubah File Excel ke Word
Seringkali kita memerlukan file Excel untuk dipresentasikan dalam bentuk dokumen Word, misalnya dalam laporan atau proposal. Dalam hal ini, mengubah file Excel ke Word dapat sangat membantu dan memudahkan proses pembuatan dokumen. Berikut ini adalah beberapa langkah yang dapat Anda ikuti untuk mengubah file Excel ke Word:
- Buka file Excel yang ingin diubah ke Word.
- Pilih seluruh konten yang ingin di-copy ke Word.
- Klik tombol “Copy” pada menu “Home” atau gunakan shortcut “Ctrl + C”.
- Buka file Word dan pilih posisi tempat di mana konten akan ditempatkan.
- Klik tombol “Paste” pada menu “Home” atau gunakan shortcut “Ctrl + V”.
- Pilih opsi “Keep Source Formatting” untuk mempertahankan format konten Excel atau pilih opsi “Merge Formatting” untuk memutuskan format konten Word. Anda juga dapat memilih opsi “Picture” untuk embed gambarnya.
- Atur opsi lainnya, seperti margin, spasi, atau font.
- Simpan dokumen Word dan file Excel jika diperlukan.
Dengan langkah-langkah di atas, Anda dapat mengubah file Excel ke Word dengan mudah dan cepat. Hal ini dapat memudahkan proses pembuatan dokumen dan mempertahankan format yang telah dibuat di dalam file Excel.
FAQ
1. Bagaimana cara menambahkan data ke grafik di Excel?
Untuk menambahkan data baru ke grafik yang telah dibuat di Excel, Anda dapat melakukan langkah-langkah berikut:
- Buka file Excel yang mengandung grafik yang ingin diubah.
- Pilih grafik yang ingin diubah atau tambahkan data.
- Klik tab “Design” pada menu ribbon.
- Pada grup “Data”, klik ikon “Select Data”.
- Pada jendela “Select Data Source”, klik tombol “Add” pada bagian “Legend Entries (Series)” untuk menambahkan data baru.
- Pilih range data yang baru dan berikan nama pada data baru tersebut.
- Klik “OK” pada jendela “Select Data Source” untuk menyimpan perubahan.
Dengan cara ini, Anda dapat menambahkan data baru ke grafik yang telah dibuat di Excel. Data baru tersebut akan secara otomatis ditampilkan pada grafik yang telah Anda buat sebelumnya.
2. Bagaimana cara menghapus grafik di Excel?
Jika Anda tidak memerlukan grafik yang telah dibuat di Excel, maka Anda dapat menghapusnya dengan mudah. Berikut ini adalah langkah-langkah yang dapat Anda lakukan:
- Buka file Excel yang mengandung grafik yang ingin dihapus.
- Pilih grafik yang ingin dihapus.
- Klik tombol “Delete” pada keyboard atau tekan “Ctrl + X”.
Dengan langkah-langkah di atas, Anda dapat menghapus grafik yang tidak diperlukan di Excel dengan mudah dan cepat.
Video Tutorial
Berikut ini adalah video tutorial yang dapat membantu Anda untuk menguasai Excel: