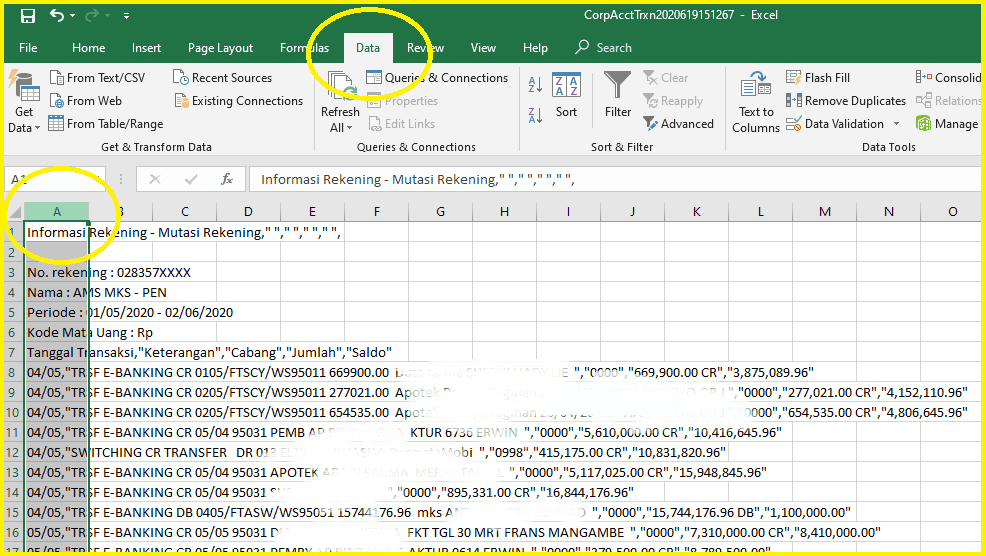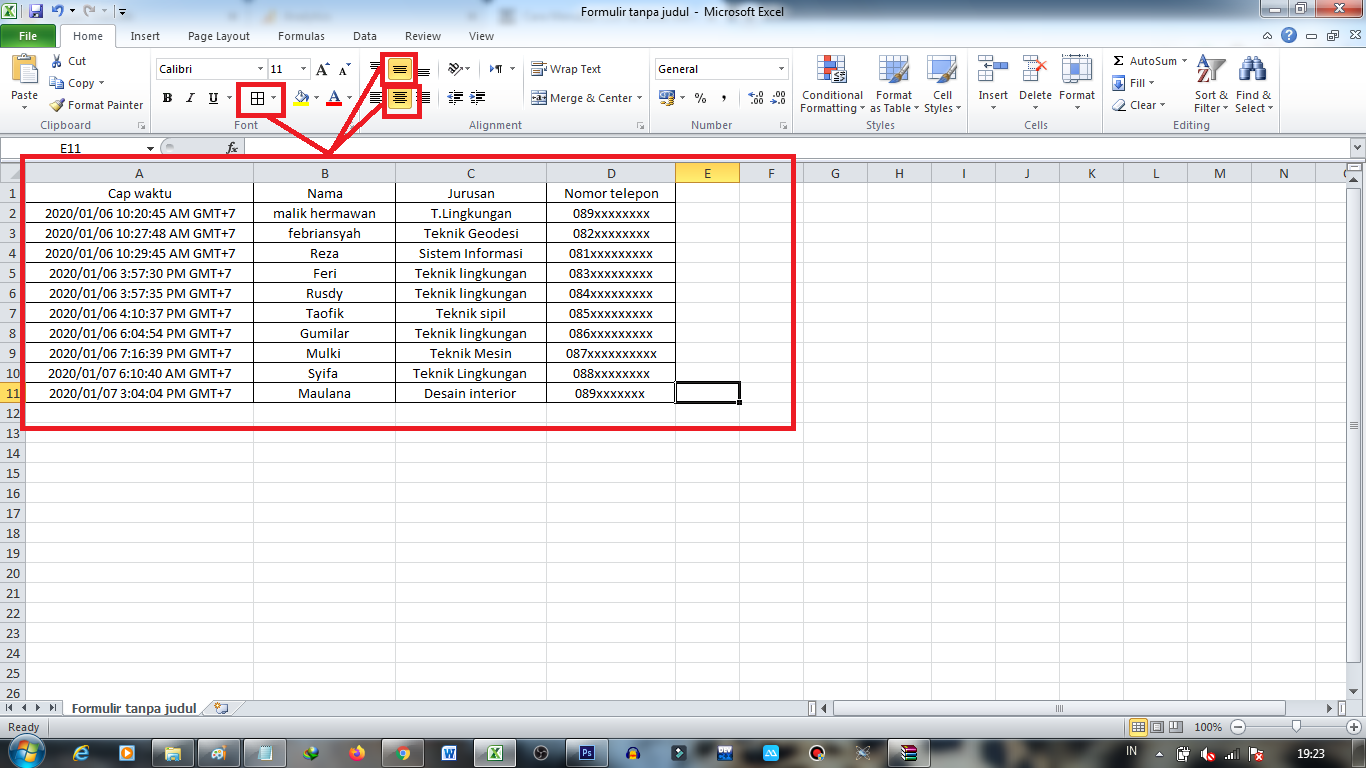CSV (Comma Separated Values) merupakan format file yang digunakan untuk menyimpan data dalam bentuk plaintext. File CSV dapat dibuka dengan berbagai jenis software, termasuk Microsoft Excel. Namun, seringkali file CSV yang dibuka di Microsoft Excel terlihat tidak teratur dan berantakan. Pada artikel ini, kita akan membahas cara-cara merapikan dan mengubah file CSV agar dapat lebih mudah dibaca dan digunakan di Microsoft Excel.
Cara Merapikan File CSV di Excel
Sebelum melakukan tahap-tahap merapikan file CSV di Excel, user harus terlebih dahulu memastikan bahwa file CSV tersebut bersih dari kesalahan pada format dan tata letak. Berikut langkah-langkah cara merapikan file CSV di Excel:
Langkah 1: Buka file CSV di Excel
Langkah pertama yang harus dilakukan adalah membuka file CSV di Microsoft Excel. Caranya adalah dengan mengklik opsi “File” di kiri atas layar dan pilih “Open”. Kemudian cari dan pilih file CSV yang ingin dibuka.
Langkah 2: Gunakan text to columns
Jika file CSV terlihat teratur dan kolom-kolom dari data sudah terpisah dengan tanda koma, maka kita dapat menggunakan fitur “Text to Columns” untuk memperbaiki tampilan data. Caranya adalah dengan memilih area data, kemudian klik pada opsi “Data” di atas layar, dan pilih “Text to Columns”. Pada bagian “Delimited” checklis karakter pemisah yang sesuai dengan file CSV.
Langkah 3: Mengganti titik koma (jika perlu)
Jika file CSV kita menggunakan titik koma sebagai karakter pemisah, maka kita harus menggantinya dengan tanda koma selama proses “Text to Columns”. Caranya adalah dengan memilih “Advanced” pada opsi “Text to Columns”, kemudian ubah karakter pemisah menjadi semicolon (;)
Langkah 4: Menghapus kolom kosong (jika perlu)
Jika file CSV kita memiliki kolom kosong, kita dapat menghapusnya dengan mudah. Caranya adalah dengan memilih kolom yang ingin dihapus, kemudian klik kanan dan pilih “Delete”. Jangan lupa untuk memindahkan data dari kolom yang dihapus ke kolom yang lain sebelum dihapus.
Langkah 5: Menggabungkan kolom (jika perlu)
Jika kita ingin menggabungkan beberapa kolom, kita dapat melakukannya dengan mudah dengan menggunakan formula CONCATENATE. Misalnya kita ingin menggabungkan kolom A dan B, maka kita dapat mengetikkan formula =CONCATENATE(A1,” “,B1) pada kolom C pada baris pertama. Kemudian cukup copy dan paste formula pada seluruh baris pada kolom tersebut.
Cara Mengubah File CSV ke Excel
Setelah kita berhasil merapikan file CSV di Excel, maka kita dapat mengubahnya menjadi file Excel dengan mudah. Berikut langkah-langkah cara mengubah file CSV ke Excel:
Langkah 1: Buka file CSV di Excel
Langkah pertama yang harus dilakukan adalah membuka file CSV di Microsoft Excel seperti yang telah dijelaskan pada langkah 1 di bagian sebelumnya.
Langkah 2: Save As
Setelah file CSV terbuka di Excel, kita dapat mengubahnya menjadi file Excel dengan meakukan “Save As”. Caranya adalah dengan mengklik opsi “File” di kiri atas layar dan pilih “Save As”. Kemudian pada opsi “Save as type”, pilih “Excel Workbook (.xlsx)”.
Langkah 3: Simpan dan Selesai
Setelah memilih jenis file yang sesuai, kita dapat menentukan direktori dan nama file, kemudian klik tombol “Save” untuk menyimpan file. File CSV sudah berhasil diubah menjadi file Excel.
FAQ
1. Apakah format file CSV banyak digunakan?
Ya, format file CSV cukup banyak digunakan untuk menyimpan dan berbagi data karena format tersebut dapat dibuka dengan berbagai jenis software dan dapat diakses dengan mudah.
2. Apa kelebihan file Excel dibandingkan file CSV?
Kelebihan utama file Excel dibandingkan file CSV adalah kemampuan Excel untuk melakukan manipulasi data dengan lebih mudah dan cepat, seperti melakukan perhitungan dan analisis data menggunakan formula dan tabel pivot. Selain itu, Excel juga menyediakan fitur-fitur tambahan seperti chart dan graph untuk mempermudah visualisasi data.
Video Tutorial
Berikut ini adalah video tutorial cara merapikan file CSV di Excel: