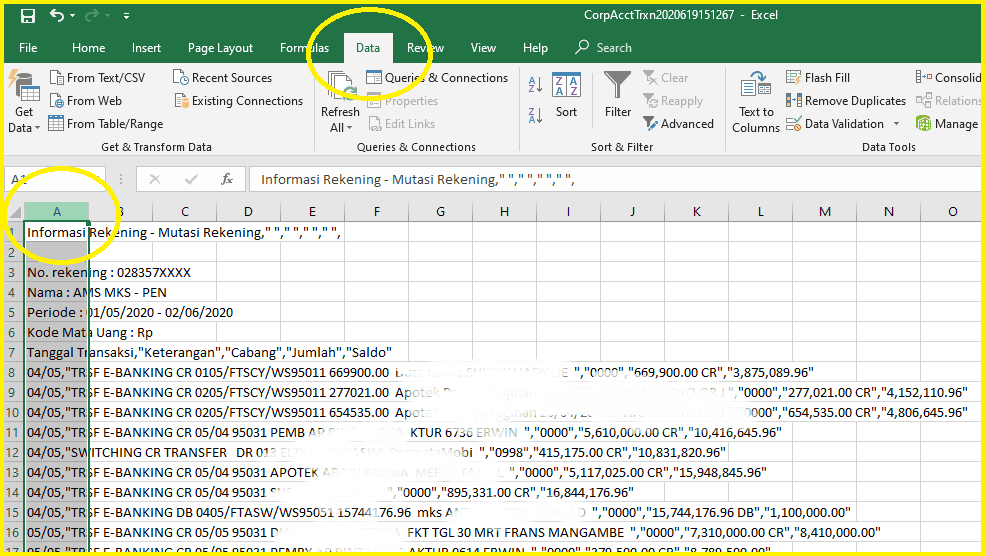CSV adalah sebuah format file yang digunakan untuk menyimpan data dalam bentuk tabel dengan nilai-nilai dipisahkan oleh koma. Data-data tersebut kemudian dapat diolah dalam sebuah program komputer. Salah satu program yang sering digunakan untuk mengolah file CSV adalah Microsoft Excel. Namun, seringkali ketika membuka file CSV di Excel, tampilan tabel menjadi berantakan dan sulit untuk dibaca. Berikut ini adalah cara untuk merubah file CSV ke Excel agar tidak berantakan.
Cara Merubah File CSV ke Excel Agar Tidak Berantakan
Langkah pertama untuk merubah file CSV ke Excel agar tidak berantakan adalah dengan membuka program Microsoft Excel. Anda dapat membuka program tersebut melalui menu Start pada komputer Anda.
Setelah program terbuka, klik tab Data pada ribbon dan pilih menu From Text/CSV pada grup Get & Transform Data.
Pilih file CSV yang ingin diubah menjadi Excel dan klik tombol Import pada pojok kiri bawah jendela dialog yang muncul. Setelah memilih file, jangan lupa untuk mengubah format file menjadi Windows (ANSI).
Pada jendela yang muncul, pastikan delimiter bertuliskan Comma dan Data Preview menunjukkan tampilan tabel yang sesuai dengan format CSV yang Anda miliki. Jika tampilan tabel berantakan, Anda dapat mengubah delimiter menjadi semicolon atau tab hingga tampilan tabel sesuai dengan format CSV yang Anda miliki.
Setelah selesai memilih delimiter dan format tabel, klik tombol Load pada pojok kanan bawah jendela dialog untuk meload file CSV ke Excel. Setelah itu data dalam file CSV akan muncul dalam format tabel yang teratur di worksheet Excel.
Cara Merubah atau Membuka File CSV di Excel – Rapi dan Tidak Berantakan
Selain cara pertama, Anda juga dapat merubah atau membuka file CSV di Excel dengan cara berikut:
Buka program Microsoft Excel dan pilih menu File dari ribbon. Pilih menu Open atau tekan tombol CTRL+O untuk membuka jendela open file.
Pada jendela open file, pilih file CSV yang ingin diubah atau dibuka dalam format Excel. Anda juga dapat memilih file dengan mengetikkan nama file atau mencarinya melalui direktori yang tersimpan di komputer.
Setelah memilih file, pastikan untuk mengubah opsi File Types menjadi Text Files. Kemudian pilih file terkait dan klik Open.
Ketika tampilan File Conversion muncul, pastikan Anda memilih delimiter yang sesuai dengan format CSV yang digunakan. Delimiter yang umum dipakai adalah koma atau titik koma. Setelah itu, klik tombol Next untuk lanjut ke langkah berikutnya.
Pada jendela berikutnya, pilih format tabel yang ditampilkan dalam Excel. Anda dapat menggunakan format sesuai dengan preferensi Anda atau pilih format standar untuk menjaga agar tampilan tabel tetap rapi. Setelah memilih format tabel, klik tombol Finish untuk lanjut ke tahap terakhir.
Terakhir, pastikan untuk menyimpan file dalam format Excel agar file tetap terbuka dalam tampilan tabel yang rapi. Anda bisa memberi nama file baru atau menyimpannya dengan nama yang sama dengan file CSV, tergantung pada kebutuhan.
FAQ
Berikut ini adalah dua pertanyaan yang sering diajukan terkait cara merubah file CSV ke Excel:
1. Apa penyebab tampilan tabel berantakan ketika membuka file CSV di Excel?
Salah satu penyebab tampilan tabel berantakan ketika membuka file CSV di Excel adalah karena delimiter yang digunakan berbeda dengan delimiter standar yang telah diatur oleh program Excel. Selain itu, perbedaan format file seperti encoding juga dapat mempengaruhi tampilan tabel saat membuka file CSV di Excel.
2. Apa langkah yang harus dilakukan jika tampilan tabel berantakan ketika membuka file CSV di Excel?
Jika tampilan tabel berantakan ketika membuka file CSV di Excel, Anda dapat mencoba memilih opsi delimiter yang berbeda atau mengubah delimiter seperti semicolon atau tab. Selain itu, pastikan juga format file sudah diatur sesuai dengan format yang diinginkan seperti UTF-8 atau Windows (ANSI).
Video Tutorial: Cara Merubah File CSV ke Excel
Selain dari cara-cara diatas, Anda juga dapat menyimak video tutorial berikut yang menunjukkan langkah-langkah cara merubah file CSV ke Excel dengan jelas dan mudah dipahami: