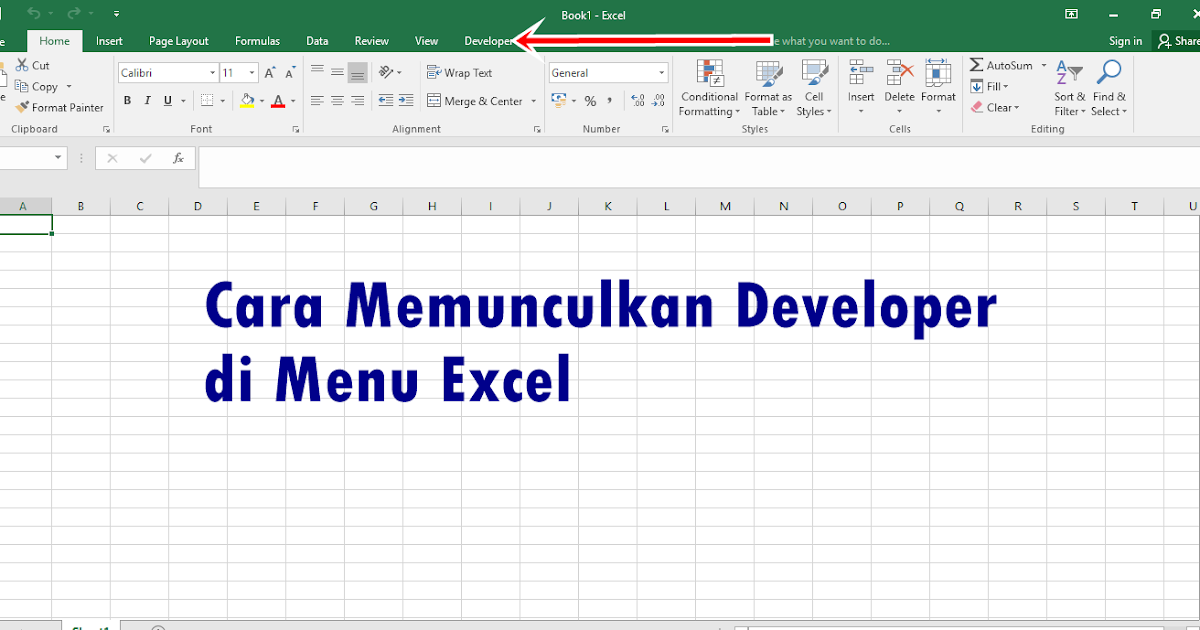Belajar Microsoft Excel adalah sebuah hal yang penting untuk Anda yang ingin mendalami bidang administrasi, keuangan, atau bahkan sebagai seorang pelajar. Ada banyak fitur dan tool yang dapat digunakan pada Microsoft Excel, salah satunya adalah Data Analysis ToolPak. Namun, beberapa orang mungkin menghadapi kesulitan dalam mengaktifkan fitur ini, terutama bagi pengguna Macbook. Pada artikel ini kami akan memberikan panduan langkah demi langkah untuk memunculkan Data Analysis ToolPak pada Microsoft Excel untuk pengguna Macbook.
Cara Memunculkan Data Analysis di Excel Macbook
Langkah awal yang harus dilakukan adalah membuka aplikasi Microsoft Excel pada Macbook. Kemudian, ikuti langkah-langkah berikut:
Langkah 1: Buka Opsi Excel
Pertama, klik logo Excel pada toolbar fungsi di bagian atas layar dan pilih “Preferences” pada menu pilihan. Anda juga dapat menggunakan shortcut keyboard “command + ,” untuk membuka opsi Excel.
Langkah 2: Pilih Add-Ins
Pada menu Preferences, pilih “Add-ins”. Pilihan ini akan menampilkan daftar Add-ins yang terinstal pada Microsoft Excel.
Langkah 3: Aktifkan Data Analysis ToolPak
Pada daftar Add-ins, cari “Data Analysis ToolPak”. Jika sudah ditemukan, aktifkan fitur tersebut dengan memberikan tanda centang pada kotak opsi di sebelah kiri.
Langkah 4: Tekan Ok
Setelah fitur Data Analysis ToolPak diaktifkan, tekan “Ok” untuk memberikan konfirmasi. Setelah itu, Data Analysis ToolPak akan muncul pada menu “Data” di bagian atas layar.
Dengan mengikuti langkah-langkah di atas, Anda sudah berhasil memunculkan Data Analysis ToolPak pada Microsoft Excel untuk pengguna Macbook.
Cara Mengurutkan Data di Excel Berdasarkan Abjad, Kelas, Tanggal
Mengurutkan data adalah salah satu fungsi dasar dalam Microsoft Excel. Dalam situasi tertentu, terkadang kita perlu mengurutkan data berdasarkan beberapa kriteria, misalnya berdasarkan abjad, kelas, atau tanggal. Berikut adalah panduan langkah demi langkah untuk mengurutkan data di Excel berdasarkan abjad, kelas, atau tanggal:
Langkah 1: Pilih Data yang Akan Diurutkan
Langkah pertama adalah menyeleksi data yang akan diurutkan. Sebaiknya pastikan bahwa data yang dipilih tidak terdapat sel kosong di antara datanya. Jika data terdapat sel kosong, langkah ini dapat melibatkan beberapa langkah tambahan tambahan.
Langkah 2: Klik Menu Sort & Filter
Klik menu “Sort & Filter” yang terletak pada bagian atas layar.
Langkah 3: Pilih Kriteria Yang Digunakan Untuk Mengurutkan Data
Dalam menu Sort & Filter di atas, ada tiga pilihan kriteria untuk mengurutkan data, yaitu “A-Z”, “Z-A”, atau “Custom List”. Pilih salah satu kriteria tersebut sesuai dengan kebutuhan.
Langkah 4: Tekan Ok
Setelah memilih kriteria, tekan “Ok”. Excel akan mengurutkan data Anda berdasarkan kriteria yang telah dipilih.
Dengan mengikuti langkah-langkah di atas, Anda sudah berhasil mengurutkan data di Excel berdasarkan abjad, kelas, atau tanggal.
FAQs
1. Apa itu Data Analysis ToolPak pada Microsoft Excel?
Data Analysis ToolPak adalah sebuah add-in pada Microsoft Excel yang menyediakan fungsi analisis data dan statistik. Fitur tersebut memungkinkan pengguna untuk melakukan analisis regresi, uji hipotesis, dan teknik analisis data lainnya yang membantu dalam pengambilan keputusan bisnis.
2. Apa saja kriteria yang dapat digunakan untuk mengurutkan data di Excel?
Beberapa kriteria yang dapat digunakan untuk mengurutkan data di Excel adalah:
- Berdasarkan abjad (A-Z atau Z-A)
- Berdasarkan kelas (nilai tertinggi atau terendah)
- Berdasarkan tanggal (dari yang terbaru hingga yang terlama atau sebaliknya)
Video panduan: