Saat ini, banyak orang di seluruh dunia memanfaatkan teknologi untuk memudahkan pekerjaan mereka menjadi lebih efektif dan efisien. Salah satu teknologi yang sering digunakan dalam dunia kerja adalah Microsoft Excel dan PDF. Excel digunakan untuk mengolah data dan membuat tabel sedangkan PDF digunakan untuk berbagai keperluan seperti pembuatan dokumen, dokumen laporan dan sebagainya. Namun, dalam beberapa keadaan, kita membutuhkan dokumen dalam format lainnya seperti Excel ke PDF atau sebaliknya. Berikut adalah beberapa cara merubah dokumen Excel menjadi PDF dan sebaliknya.
Cara Merubah PDF Ke Excel
PDF atau Portable Document Format adalah format dokumen yang digunakan untuk menyimpan dokumen yang nantinya akan dapat dibuka oleh siapapun dengan menggunakan perangkat lunak pembaca PDF. Ada banyak cara untuk merubah PDF ke Excel baik secara online maupun offline. Berikut ini adalah 9 cara mengubah PDF ke Excel.
1. Menggunakan PDF to Excel Online Converter
Langkah pertama dalam mengubah PDF ke Excel adalah dengan menggunakan PDF to Excel Online Converter. Hal ini dapat dilakukan dengan melakukan pencarian di mesin pencari atau mengunjungi situs web seperti Zamzar, PDF2xl atau beberapa situs web lainnya yang menyediakan layanan PDF to Excel Converter. Setelah itu, ikuti petunjuk yang disediakan untuk mengunggah file PDF yang ingin diubah ke format Excel.
Selanjutnya, Anda dapat memilih salah satu format file Excel yang tersedia dan klik tombol konversi untuk mengubah PDF menjadi Excel.
2. Menggunakan Adobe Acrobat
Adobe Acrobat adalah perangkat lunak yang dikembangkan oleh Adobe Systems dan digunakan untuk melihat, membuat, mengedit, dan mengelola file PDF. Selain itu, perangkat lunak ini juga dapat digunakan untuk mengubah file PDF menjadi format Excel. Caranya cukup mudah: buka file PDF dengan Adobe Acrobat dan pilih opsi “Export PDF” untuk mengubah file PDF menjadi Excel. Pilih folder dan lokasi untuk menyimpan file Excel yang dihasilkan dan klik “Ok” untuk menyelesaikan proses konversi.
Tidak hanya merubah PDF ke Excel, Adobe Acrobat juga dapat digunakan untuk melakukan konversi lainnya seperti merubah PDF menjadi Word, PowerPoint atau beberapa format file lainnya.
3. Menggunakan Nitro Pro
Nitro Pro adalah perangkat lunak pengolah PDF yang sering digunakan untuk mengubah file PDF menjadi format file lainnya seperti Excel. Seperti Adobe Acrobat, Nitro Pro juga memiliki fitur yang mendukung konversi dua arah, yaitu merubah Excel ke PDF dan merubah PDF ke Excel. Caranya mudah, cukup buka Nitro Pro dan pilih file PDF yang ingin diubah menjadi Excel. Kemudian, pilih opsi “Export” dan pilih Excel sebagai format file yang diinginkan. Klik “Ok” dan file Excel akan segera terbuat.
Nitro Pro memiliki tampilan yang user-friendly dan mudah digunakan sehingga dianggap sebagai salah satu alat yang berguna untuk mengubah file PDF ke Excel.
4. Menggunakan UniPDF
Jika Anda tidak ingin menggunakan layanan online atau perangkat lunak berbayar, Anda dapat mencoba UniPDF sebagai salah satu opsi konversi PDF ke Excel. UniPDF dapat diunduh secara gratis dan mudah digunakan. Cukup unduh dan instal UniPDF pada perangkat Anda, pilih file PDF yang ingin diubah ke Excel, pilih format Excel yang diinginkan dan klik “Konversi” untuk mulai proses konversi.
UniPDF masih memiliki beberapa kekurangan seperti tidak dapat mengkonversi gambar yang ada dalam dokumen PDF dan terbatas pada OS Windows. Meski begitu, UniPDF tetap menjadi salah satu alternatif untuk konversi PDF ke Excel yang aman dan gratis.
5. Menggunakan Small PDF
Small PDF adalah layanan online yang dapat digunakan untuk melakukan konversi file PDF ke Excel. Layanan ini mudah digunakan dan memerlukan langkah-langkah sederhana. Pertama, unduh dan simpan file PDF di perangkat Anda, kunjungi situs web smallpdf.com, lalu klik ikon “PDF to Excel”. Pilih file PDF yang ingin Anda ubahkan menjadi format Excel dan tunggu hingga proses konversi selesai.
Dalam hal ini, Anda juga memiliki opsi untuk memilih data tabel tertentu yang akan dikonversi ke Excel. Setelah Anda memilih data tabel, klik tombol “Ubah” dan Small PDF akan segera mengkonversi file PDF ke Excel.
6. Mengubah PDF ke Excel dengan Siri Shortcut
Bagi pengguna iPhone atau iPad, Siri Shortcut dapat digunakan sebagai alternatif untuk mengubah file PDF ke Excel dengan cepat dan mudah. Siri Shortcut memungkinkan pengguna untuk melakukan konversi PDF ke Excel menggunakan beberapa langkah yang disederhanakan.
Dalam tutorial video di atas, Siri Shortcut digunakan untuk mengubah file dokumen PDF ke Excel dalam beberapa klik. Pertama, langkah pertama adalah mendownload Siri Shortcut untuk mengubah PDF ke Excel. Setelah itu, buka file PDF yang ingin diubah menggunakan aplikasi File dan pilih opsi Siri Shortcut untuk mengubah file ke Excel. Setelah proses selesai, file hasil konversi akan tersimpan dalam folder “Dokumen” di perangkat iPhone atau iPad Anda.
7. Mengubah PDF ke Excel dengan menggunakan Google Sheets
Google Sheets adalah aplikasi pengolah data gratis yang memungkinkan pengguna untuk membuat, mengedit, dan berbagi lembar kerja dan spreadsheet bersama-sama. Selain itu, Google Sheets juga dapat digunakan untuk mengubah PDF ke Excel secara gratis. Caranya cukup mudah: upload file PDF ke Google Drive, lalu buka file menggunakan Google Docs. Setelah itu, klik File -> Download As -> Microsoft Excel untuk mengunduh file dalam format Excel.
Meski Google Sheets memiliki limitasi dalam hal konversi file PDF yang lebih rumit, tapi Google Sheets tetap menjadi opsi yang baik dan gratis untuk mengubah file PDF ke Excel.
8. Mengubah PDF ke Excel menggunakan Konversi File Excel
Konversi File Excel adalah aplikasi yang dapat digunakan untuk mengubah file PDF ke Excel. Aplikasi ini dapat diunduh dari Microsoft Store. Setelah diinstal, buka aplikasi dan klik tombol “Open PDF” untuk memuat file PDF yang ingin diubah menjadi Excel. Setelah itu, pilih lokasi dan folder untuk menyimpan file Excel yang dihasilkan dan klik “Save As Excel” untuk menyelesaikan proses konversi.
Meski ini bukan cara yang paling cepat, tapi Konversi File Excel bisa jadi alternatif pengguna tersier untuk konversi PDF ke Excel.
9. Mengubah PDF ke Excel dengan menggunakan Microsoft Excel
Terakhir, pengguna juga dapat menggunakan Microsoft Excel untuk merubah file PDF ke Excel. Caranya mudah, cukup buka aplikasi Microsoft Excel, buka file PDF yang ingin diubah ke Excel, lalu pilih opsi “Konversi PDF” di menu “File”. Setelah itu, pilih format file yang diinginkan dan klik tombol “Ubah” untuk mengubah file PDF menjadi Excel.
Secara keseluruhan, Microsoft Excel adalah alternatif terbaik untuk merubah file PDF ke Excel jika pengguna ingin menghindari pengaturan yang rumit dan aplikasi pihak ketiga.
Cara Merubah Excel Ke PDF
Selain merubah PDF ke Excel, pengguna juga sering membutuhkan konversi dari Excel ke PDF. Sebagai solusinya, ada beberapa cara untuk merubah Excel ke PDF, berikut adalah beberapa di antaranya.
1. Menggunakan Microsoft Excel
Microsoft Excel sudah memiliki fitur bawaan untuk mengkonversi file Excel ke PDF. Caranya cukup mudah, buka sheet Excel yang ingin diubah menjadi PDF, lalu klik “File” -> “Export” -> “Create a PDF/XPS Document”. Setelah itu, pilih lokasi dan folder untuk menyimpan file PDF yang dihasilkan, kemudian klik tombol “Publish” untuk menyelesaikan proses konversi.
Fitur bawaan ini sangat efektif dan efisien, terutama jika pengguna sering menggunakan Excel dalam kegiatan kerja sehari-hari.
2. Menggunakan Print to PDF
Cara lain untuk merubah Excel ke PDF adalah dengan menggunakan “Print to PDF”. Caranya cukup sederhana, buka file Excel yang ingin diubah menjadi PDF, lalu pilih menu “File” -> “Print” -> “Microsoft Print to PDF”. Setelah itu, klik “Print” dan pilih lokasi dan folder untuk menyimpan file PDF yang Anda hasilkan. Teknik ini sering digunakan karena kebanyakan aplikasi office memiliki opsi “Print to PDF”.
Meski mudah, teknik ini memiliki kekurangan karena tidak menampilkan opsi penyempurnaan PDF yang tersedia dalam konverter PDF lainnya.
3. Menggunakan Online Excel to PDF Converter
Online Excel to PDF Converter adalah layanan online yang dapat digunakan untuk mengubah file Excel ke PDF. Caranya sangat mudah, Anda hanya perlu berbelanja mesin pencari Anda atau mengunjungi situs web yang menyediakan layanan konversi online, kemudian ikuti instruksi yang diberikan untuk mengunggah file Excel yang ingin diubah ke PDF. Setelah itu, pilih format file yang diinginkan dan klik tombol “Konversi” untuk mengubah Excel ke PDF.
Meski layanan konversi online lebih efisien, mesin dan situs web yang kurang diketahui seringkali memiliki risiko penggunaan data.
4. Menggunakan Adobe Acrobat
Seperti yang disebutkan sebelumnya, Adobe Acrobat memiliki fitur yang mendukung konversi PDF ke Excel dan secara bersamaan mendukung konversi Excel ke PDF. Caranya cukup mudah, buka file Excel yang ingin diubah menjadi PDF dengan Adobe Acrobat, lalu pilih opsi “File” -> “Export to PDF” dan pilih folder atau lokasi untuk menyimpan file PDF yang dihasilkan. Klik “Ok” untuk menyelesaikan proses konversi.
Dalam hal konversi file, Adobe Acrobat dianggap sebagai salah satu aplikasi yang sangat efektif dan efisien. Namun, pengguna harus memperhatikan bahwa Adobe Acrobat dapat memerlukan biaya berlangganan bulanan atau pembelian lisensi satu kali untuk menggunakan semua fitur.
5. Menggunakan Google Drive
Google Drive adalah layanan cloud storage yang dapat digunakan untuk mengubah file Excel ke PDF secara gratis. Ada beberapa langkah yang harus diambil, pertama-tama buka file Excel yang ingin diubah menjadi PDF, lalu pilih menu “File” -> “Download as” -> “Microsoft Excel”, dan simpan file di Google Drive. Setelah itu, klik kanan file dan pilih opsi “Open with Google Sheets”. Setelah file terbuka, pilih menu “File” -> “Print” -> “Save as PDF”, dan simpan file PDF Anda di folder Google Drive Anda.
Meski Google Drive sering digunakan untuk menyimpan dan berbagi file, aplikasi ini juga ada untuk mengubah file Excel ke PDF.
FAQ Merubah PDF dan Excel
1. Apa itu PDF dan Excel?
PDF atau Portable Document Format adalah format dokumen yang digunakan untuk menyimpan dokumen yang nantinya dapat dibuka oleh siapapun dengan menggunakan perangkat lunak pembaca PDF. PDF banyak digunakan untuk berbagai keperluan seperti pembuatan dokumen, dokumen laporan dan se





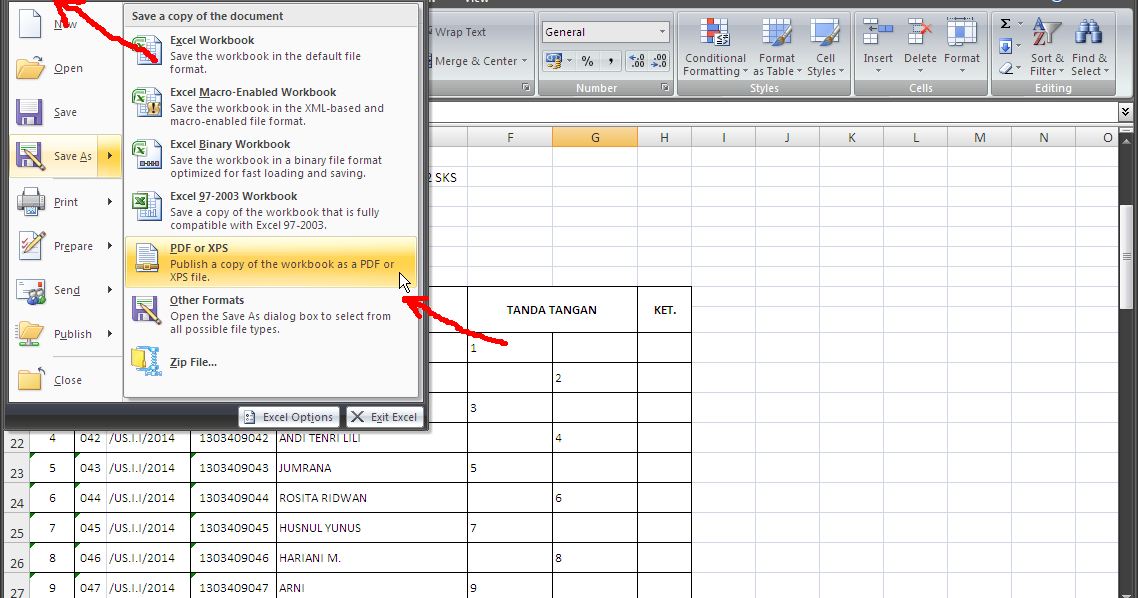

/screen-shot-2017-03-04-at-8-05-09-pm-58ba36a95f9b58af5c6f4be5.png)



