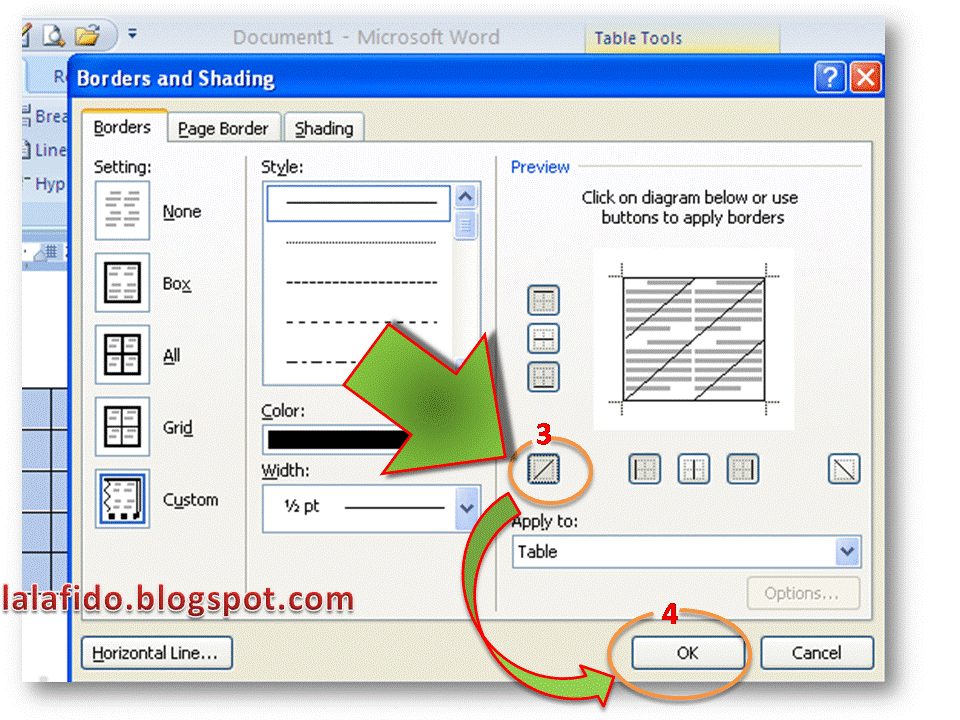Excel dan Word adalah salah dua software yang paling sering digunakan dalam pekerjaan kantor. Kedua software tersebut digunakan untuk melakukan berbagai macam pekerjaan seperti membuat laporan, tabel, grafik dan masih banyak lagi. Salah satu fitur menarik dari kedua software tersebut adalah kemampuan untuk membuat garis-garis. Dalam artikel ini, kita akan belajar cara membuat garis-garis di Excel dan Word.
Cara Membuat Garis di Excel
Excel adalah software yang digunakan untuk membuat tabel dan grafik. Dalam membuat tabel, seringkali kita ingin menambahkan garis-garis sebagai pembatas antar kolom atau baris. Berikut ini adalah cara membuat garis di Excel:
1. Garis Miring (Diagonal)
Untuk membuat garis miring di Excel, ikuti langkah-langkah berikut ini:
- Pilih sel atau sel-sel yang ingin diberi garis miring.
- Klik kanan dan pilih “Format Cells”.
- Pilih tab “Borders” dan pilih jenis garis yang diinginkan pada “Diagonal”.
- Klik OK.
2. Garis Tebal
Untuk membuat garis tebal di Excel, ikuti langkah-langkah berikut:
- Pilih sel atau sel-sel yang ingin diberi garis tebal.
- Klik kanan, pilih “Format Cells”.
- Pilih tab “Borders” dan pilih jenis garis yang diinginkan pada “Style”. Setelah itu, klik tombol “Outline” untuk membuat garis menjadi tebal.
3. Garis Putus-Putus
Untuk membuat garis putus-putus di Excel, ikuti langkah-langkah berikut:
- Pilih sel atau sel-sel yang ingin diberi garis putus-putus.
- Klik kanan, pilih “Format Cells”.
- Pilih tab “Borders” dan pilih jenis garis yang diinginkan pada “Style”. Setelah itu, klik tombol “Dash” untuk membuat garis menjadi putus-putus.
Cara Membuat Garis di Word
Word adalah software yang digunakan untuk membuat dokumen seperti surat, memo, atau laporan. Dalam membuat dokumen, kita juga seringkali ingin menambahkan garis-garis sebagai pembatas antar bagian. Berikut ini adalah cara membuat garis di Word:
1. Garis Horizontal
Untuk membuat garis horizontal di Word, ikuti langkah-langkah berikut ini:
- Pindah ke tempat di dokumen di mana garis horizontal ingin ditambahkan.
- Klik tab “Insert”.
- Pilih “Shapes”, kemudian pilih “Horizontal Line”.
- Geser kursor dari kiri ke kanan untuk mengatur panjang garis.
2. Garis Miring (Diagonal)
Untuk membuat garis miring di Word, ikuti langkah-langkah berikut ini:
- Pindah ke tempat di dokumen di mana garis miring ingin ditambahkan.
- Klik tab “Insert”.
- Pilih “Shapes”, kemudian pilih “Line”.
- Tahan tombol Shift dan gambar garis diarahkan ke sudut yang diinginkan.
- Klik kanan pada garis dan pilih “Format Shape”.
- Pilih tab “Line Style” dan atur jenis dan ukuran garis miring.
FAQ
1. Bagaimana cara menghapus garis pada Word atau Excel?
Untuk menghapus garis pada Word atau Excel, ikuti langkah-langkah berikut:
- Pilih sel atau sel-sel yang ingin dihapus garisnya.
- Klik kanan, lalu pilih “Format Cells” (untuk Excel) atau “Format Shape” (untuk Word).
- Pilih tab “Borders” (untuk Excel) atau tab “Line” (untuk Word).
- Pilih garis yang ingin dihapus, lalu klik tombol “-” untuk menghapus garis tersebut.
- Klik OK.
2. Apa saja jenis garis yang tersedia di Excel dan Word?
Berikut ini beberapa jenis garis yang tersedia di Excel dan Word:
Garis Solid
Garis Solid adalah garis penuh tanpa putus-putus.
Garis Dashed
Garis Dashed adalah garis putus-putus yang terdiri dari titik dan garis pendek yang berulang-ulang.
Garis Dotted
Garis Dotted adalah garis yang terdiri dari titik-titik kecil.
Garis Double
Garis Double adalah dua garis Solid paralel yang terpisah oleh ruang kosong.
Garis Diagonal
Garis Diagonal adalah garis miring yang dapat dipilih secara vertikal atau horizontal.
Garis Horizontal
Garis Horizontal adalah garis lurus yang dapat digunakan di seluruh halaman.
Garis Vertical
Garis Vertical adalah garis lurus yang dapat digunakan secara vertikal.
Video Tutorial
Berikut adalah video tutorial tentang cara membuat garis di Excel:
Demikian artikel ini tentang cara membuat garis-garis di Excel dan Word. Semoga bermanfaat.