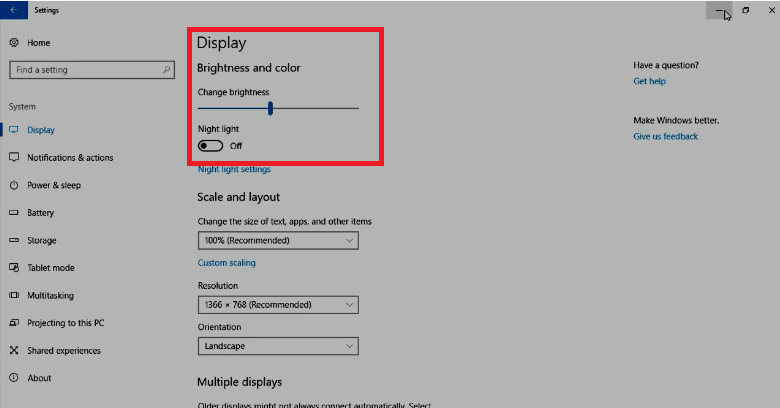Apakah Anda sedang mengalami masalah dengan kecerahan layar komputer Anda? Meredupkan layar mungkin bisa menjadi solusi yang tepat untuk mengatasi masalah tersebut. Tidak hanya membuat tampilan layar lebih nyaman bagi mata, meredupkan layar juga bisa membantu menghemat baterai laptop Anda dan mengurangi dampak buruk cahaya terang pada lingkungan sekitar.
Cara Meredupkan Layar Komputer di Windows 7 dan 10
Ada beberapa cara untuk meredupkan layar pada komputer dengan sistem operasi Windows 7 atau 10. Berikut adalah cara-cara tersebut:
1. Menggunakan F.lux
F.lux adalah aplikasi yang dapat membantu mengurangi tingkat cahaya layar saat menggunakan komputer pada malam hari atau dalam kondisi pencahayaan minim. Aplikasi ini secara otomatis menyesuaikan kecerahan layar sesuai dengan waktu pada hari, dan dapat membantu mengurangi efek buruk sinar biru pada mata Anda.
Anda dapat mengunduh aplikasi F.lux secara gratis dari situs resminya, lalu menginstal dan mengaktifkannya pada komputer Anda. Setelah diaktifkan, F.lux akan bekerja secara otomatis untuk menyesuaikan kecerahan layar sesuai dengan kondisi pencahayaan lingkungan yang berubah-ubah sepanjang hari.
2. Menggunakan Brightness Slider di Windows 10
Jika Anda menggunakan komputer dengan sistem operasi Windows 10, terdapat opsi “Brightness Slider” yang dapat membantu mengurangi tingkat kecerahan layar Anda. Anda dapat menemukan opsi ini pada Action Center, yang dapat dibuka dengan menekan tombol “Windows” dan “A” secara bersamaan.
Anda dapat menggeser slider ke arah kiri untuk mengurangi kecerahan layar. Opsi ini dapat membantu mengurangi penggunaan baterai laptop Anda jika Anda sedang bepergian atau saat terjadi pemadaman listrik.
Cara Meredupkan Layar Laptop di Windows 7
Meskipun sama-sama menggunakan sistem operasi Windows, cara meredupkan layar pada laptop dengan Windows 7 sedikit berbeda dengan cara pada komputer Windows 10. Berikut adalah cara meredupkan layar laptop dengan Windows 7:
1. Menggunakan Keyboard
Pada keyboard laptop dengan Windows 7, terdapat beberapa tombol yang dapat membantu mengatur kecerahan layar. Untuk meredupkan layar, Anda dapat menekan tombol “Fn” bersamaan dengan tombol “F8” hingga tingkat kecerahan layar mencapai tingkat yang Anda inginkan.
2. Menggunakan Power Options
Anda juga dapat mengatur kecerahan layar pada laptop dengan Windows 7 melalui opsi “Power Options”. Caranya adalah dengan masuk ke Control Panel, lalu pilih opsi “Power Options”. Anda dapat mengatur tingkat kecerahan layar melalui opsi “Screen brightness” pada tampilan “Power Plans”.
FAQ
1. Apakah meredupkan layar dapat membantu mengurangi dampak buruk cahaya terang pada lingkungan sekitar?
Ya, meredupkan layar dapat membantu mengurangi dampak buruk cahaya terang pada lingkungan sekitar. Cahaya terang pada layar komputer atau laptop dapat mengganggu kesejukan malam, sehingga meredupkan layar dapat membantu menjaga lingkungan sekitar tetap nyaman bagi pengguna dan orang lain yang tinggal di sekitarnya.
2. Bagaimana cara mengatur kecerahan layar jika tidak ingin menggunakan aplikasi atau opsi yang disediakan oleh sistem operasi?
Jika Anda tidak ingin menggunakan aplikasi atau opsi yang disediakan oleh sistem operasi untuk mengatur kecerahan layar, Anda dapat mengatur kecerahan layar secara manual melalui pengaturan monitor atau tampilan pada komputer atau laptop Anda.
Kesimpulannya, meredupkan layar komputer atau laptop dapat membantu mengurangi dampak buruk cahaya terang pada mata serta lingkungan sekitar. Terdapat berbagai cara untuk meredupkan layar, baik melalui aplikasi atau opsi yang disediakan oleh sistem operasi, maupun mengatur tingkat kecerahan layar secara manual melalui pengaturan monitor atau tampilan pada komputer atau laptop Anda. Selain itu, selalu pastikan tingkat kecerahan layar yang Anda gunakan sesuai dengan kondisi pencahayaan di sekitar Anda agar tetap nyaman bagi mata.