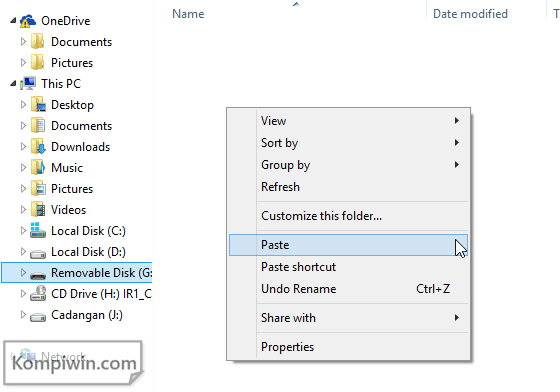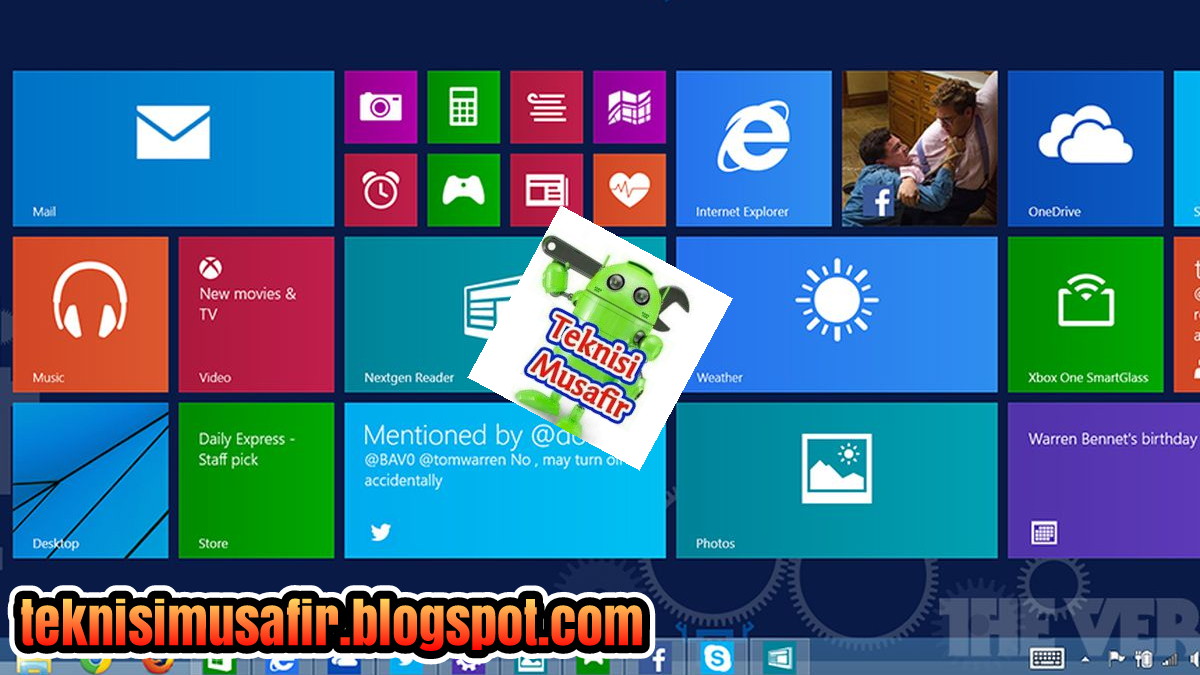Windows XP, Windows 7, dan Windows 8.1 adalah sistem operasi populer yang banyak digunakan pada komputer-komputer Windows pada tahun-tahun tertentu. Namun, bagi pengguna yang tidak terbiasa menginstal sistem operasi, proses instalasi bisa menjadi sangat menakutkan dan mengintimidasi. Oleh karena itu, pada artikel kali ini, kami akan membahas cara-cara instal Windows XP, Windows 7, dan Windows 8.1 dengan menggunakan flashdisk.
Instal Windows XP lewat Flashdisk
Pertama-tama, download file ISO Windows XP dan software WinToFlash dari situs resmi. Setelah berhasil men-download kedua file tersebut, lakukan langkah-langkah berikut ini.
Langkah 1: Format flash disk
Sebaiknya Anda menggunakan flash disk yang baru atau yang sebelumnya belum terisi dengan data apapun. Namun, jika tidak ada pilihan lain, pastikan untuk mem-back up data flash disk Anda sebelum format. Format flash disk yang akan digunakan dengan menggunakan NTFS atau FAT32.
Langkah 2: Instalasi WinToFlash
Setelah selesai mem-back up data atau memformat flash disk, langkah selanjutnya adalah menginstal software WinToFlash pada komputer Anda. Pilih opsi ‘Next’ setiap kali instalasi meminta pilihan dan pada akhirnya, klik ‘Finish.’
Langkah 3: Jalankan WinToFlash
Setelah instalasi selesai, jalankan WinToFlash dari desktop atau menu Start pada komputer Anda.
Langkah 4: Pilih “Windows Setup Transfer Wizard”
Pada tampilan awal WinToFlash, ada dua pilihan: “Windows Setup Transfer Wizard” dan “Windows Preinstallation Environment.” Pilih “Windows Setup Transfer Wizard.”
Langkah 5: Izinkan WinToFlash melakukan uji coba
Saat meluncurkan “Windows Setup Transfer Wizard,” WinToFlash akan menguji kemampuan flash disk untuk menginstal Windows XP. Jika flash disk yang dipilih lulus tes, Anda dapat melanjutkan proses instalasi. Namun jika flash disk gagal dalam pengujian, pastikan flash disk Anda dalam kondisi baik dan ulangi langkah-langkah instalasi dari awal.
Langkah 6: Pilih file ISO Windows XP
Selanjutnya, pilih file ISO Windows XP yang telah didownload terlebih dahulu. Kemudian, pilih flash disk yang ingin digunakan untuk menginstal Windows XP dan pastikan untuk mengecek kembali bahwa isi file ISO telah terkopy ke flash disk dengan benar.
Langkah 7: Jalankan instalasi Windows XP
Setelah memastikan bahwa file ISO telah terkopy ke flash disk dengan benar, cabut flash disk tersebut dan masukkan ke komputer yang akan diinstal. Kemudian, rubah urutan boot pada BIOS menjadi flash disk, lalu restart komputer. Setelah komputer kembali hidup, maka proses instalasi Windows XP akan dimulai otomatis.
Instal Windows 7 lewat Flashdisk
Langkah-langkah instalasi Windows 7 melalui flash disk cukup mirip dengan instalasi Windows XP. Berikut adalah langkah-langkahnya:
Langkah 1: Download file ISO Windows 7
Unduh file ISO Windows 7 dari situs resmi Microsoft.
Langkah 2: Instalasi software WinToFlash
Hal yang sama dengan cara instal Windows XP, install software WinToFlash pada komputer.
Langkah 3: Jalankan WinToFlash
Jalankan WinToFlash dari desktop atau menu Start pada komputer Anda.
Langkah 4: Pilih “Windows Setup Transfer Wizard”
Pada tampilan awal WinToFlash, pilih opsi “Windows Setup Transfer Wizard.”
Langkah 5: Izinkan WinToFlash melakukan uji coba
Meskipun diperlukan, hal ini dapat Anda lewati karena biasanya tidak terlalu lama.
Langkah 6: Pilih file ISO Windows 7
Pilih file ISO Windows 7 yang telah didownload dan flash disk yang ingin digunakan.
Langkah 7: Jalankan instalasi Windows 7
Sama halnya dengan instalasi Windows XP, setelah flash disk dipasang ke komputer dan BIOS diatur untuk menjalankan dari flash disk, instalasi Windows 7 akan dimulai otomatis.
Instal Windows 8.1 lewat Flashdisk
Sama seperti instalasi Windows XP dan Windows 7, instalasi Windows 8.1 melalui flash disk juga cukup mudah dilakukan. Berikut adalah langkah-langkah yang harus dilakukan untuk menginstal Windows 8.1 pada komputer menggunakan flash disk:
Langkah 1: Download file ISO Windows 8.1
Download file ISO Windows 8.1 dari situs resmi Microsoft dan pastikan bahwa proporsi gambar tombol Start pada desktop di skala 300 persen untuk menjaga kelancaran tampilan saat menjalankan instalasi.
Langkah 2: Instal software Rufus
Selanjutnya, download dan instal software Rufus pada komputer Anda. Rufus adalah sebuah program kecil yang memungkinkan Anda mengkonversi flash disk menjadi bootable drive dan menyalin file ISO Windows ke dalamnya.
Langkah 3: Sambungkan flash disk ke komputer
Setelah Rufus terinstal pada komputer Anda, sambungkan flash disk ke komputer dan jalankan software Rufus.
Langkah 4: Pilih file ISO Windows 8.1
Pilih file ISO Windows 8.1 yang telah didownload sebelumnya dan masukkan ke dalam software Rufus.
Langkah 5: Ubah pengaturan Rufus
Pada menu Rufus, ubah opsi file sistem menjadi FAT32, dan ganti nama label volume drive dengan “WIN8.” Pastikan bahwa opsi “Create a bootable disk using” diganti menjadi “ISO Image.” Setelah itu, klik tombol Start.
Langkah 6: Jalankan instalasi Windows 8.1
Setelah Rufus menyelesaikan proses pembuatan bootable flash disk, cabut flash disk dari komputer dan masukkan ke komputer yang akan diinstal. Kemudian, boot komputer dari flash disk dan proses instalasi Windows 8.1 akan dimulai.
FAQ
Berikut adalah dua pertanyaan umum terkait dengan instalasi Windows melalui flash disk:
1. Apa saja yang harus diperhatikan sebelum melakukan instalasi Windows melalui flash disk?
Jawaban:
Sebelum Anda melakukan instalasi Windows melalui flash disk, pastikan Anda memiliki flash disk yang cukup besar untuk memuat file ISO Windows. Jumlah ruang yang dibutuhkan akan tergantung pada versi Windows yang ingin diinstal. Selain itu, pastikan juga untuk mem-back up data yang ada di komputer yang akan diinstal Windows karena instalasi akan menghapus semua data pada hard disk.
2. Apa yang harus dilakukan jika instalasi Windows melalui flash disk gagal?
Jawaban:
Jika instalasi gagal, pastikan bahwa file ISO Windows sudah di-copy ke flash disk dengan benar, flash disk yang digunakan dalam kondisi baik, dan BIOS telah diatur untuk menjalankan dari flash disk. Jika semua persyaratan telah dipenuhi namun instalasi tetap gagal, coba lakukan instalasi dengan menggunakan flash disk yang baru atau gunakan DVD instalasi sebagai alternatif.
Video YouTube
Berikut ini adalah video tutorial tentang cara menginstal Windows menggunakan flash disk: