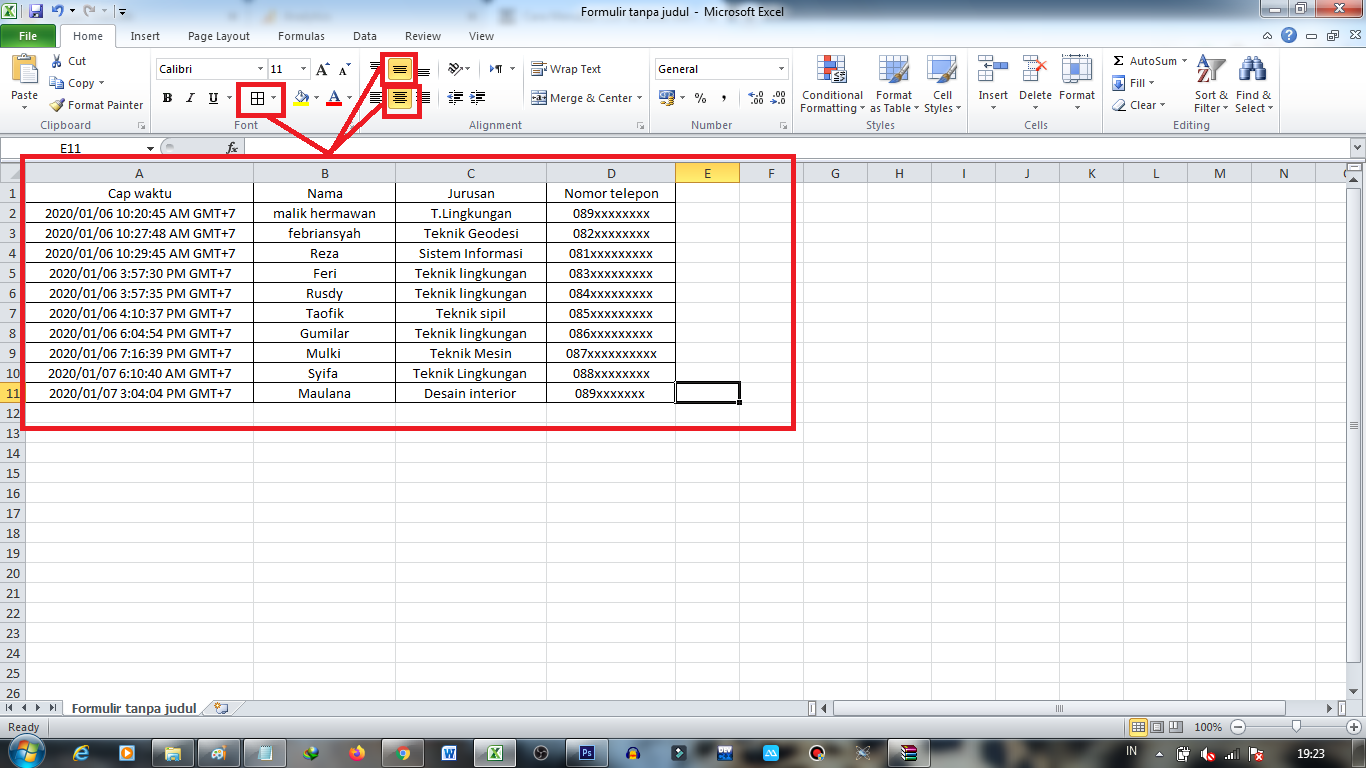Di era digital seperti saat ini, penggunaan Microsoft Excel menjadi sangat penting dalam kegiatan bisnis, akademik, dan sebagainya dalam mengolah data. Namun, tidak jarang data yang diperoleh dalam format CSV (comma separated values) yang memerlukan sedikit perbaikan sebelum dapat digunakan secara maksimal. Salah satu langkah yang harus dilakukan adalah merapikan file CSV tersebut menjadi berkolom. Berikut cara merapikan file CSV pada Excel menjadi berkolom:
Cara Merapikan File CSV Pada Excel Menjadi Berkolom
Pertama-tama, buka program Microsoft Excel dan pilih menu Data, lalu klik From Text/CSV.
Setelah memilih file CSV yang ingin diimpor, pastikan bahwa opsi Delimited di bawah bagian Original data type sudah dipilih. Kemudian klik Next.
Pada langkah selanjutnya, pastikan tanda centang hanya tercentang pada opsi Comma pada bagian Delimiters, kemudian pilih kolom yang ingin Anda pindahkan di bawah Data preview. Setelah itu, klik Transform data.
Setelah selesai mentransformasi data, akan muncul tampilan Power Query Editor. Pada tampilan ini, Anda dapat melakukan berbagai perubahan pada data yang terimport, seperti memisahkan kolom, menghapus data yang tidak perlu, dan sebagainya.
Untuk memisahkan kolom pada Excel, caranya cukup mudah. Pertama-tama, pilihlah kolom yang ingin Anda pisahkan dengan mengklik atas nama kolom tersebut. Kemudian, klik menu Transform di bagian atas, lalu pilih Split Column dan pilih opsi By Delimiter. Setelah itu, Excel akan secara otomatis memisahkan kolom dalam file CSV Anda.
Cara Merapikan Icon Aplikasi Di HP Xiaomi Dengan Cepat
Banyak pengguna smartphone Xiaomi merasa kesulitan saat merapikan ikon-ikon aplikasi di halaman depan. Ketika cepat terjadi pengelompokan beberapa aplikasi menjadi satu ikon, sehingga ikon-ikon ini tidak terlihat rapi. Berikut ini cara merapikan icon aplikasi di HP Xiaomi dengan mudah dan cepat:
Pertama-tama, tekan dan tahan ikon yang ingin Anda hapus hingga muncul opsi Uninstall. Kemudian, drag ikon tersebut ke bawah halaman layar dan lepaskan ikon di area yang kosong.
Untuk mengganti ikon yang tampil di beranda ponsel, split left or right the apps: slide dengan 3 jari ke kiri atau kanan. Jika Anda ingin mengatur ulang setiap ikon aplikasi pada ponsel, lakukan dengan cara pindahkan ikon menggunakan canvas besar pada halaman beranda, kemudian simpan.
Cara Nak Buat No Cek Di Excel
Banyak pengguna Microsoft Excel yang kesulitan saat ingin membuat nomor cek atau nomor seri dalam satu kolom tanpa menggunakan rumus. Namun, ternyata ada cara yang lebih mudah untuk membuat nomor cek pada Excel. Berikut adalah cara nak buat no cek di Excel:
Pertama-tama, buka program Microsoft Excel dan buat tabel baru. Berikan nama kolomnya dengan No Cek. Kemudian, buat list nomor yang ingin Anda gunakan pada kolom tersebut. Misalnya, nomor 001, 002, 003, dan seterusnya.
Selanjutnya, klik atas nama kolom No Cek untuk memilih seluruh kolom. Kemudian, klik kanan pada kolom tersebut dan pilih Format cells. Pada dialog Format Cells, pilih tab Custom dan masukkan nilai berikut: 000 pada field Type. Setelah itu, klik OK.
Terakhir, ketikkan nomor cek yang Anda inginkan pada sel pertama. Kemudian, tekan tombol enter untuk membuat baris baru dan Excel akan secara otomatis menambahkan nomor berikutnya.
FAQ
1. Apa itu file CSV?
File CSV (comma separated values) adalah format file yang digunakan untuk menyimpan data tabel seperti database, spreadsheet, atau aplikasi lainnya. File CSV biasanya berisi data yang dipisahkan oleh koma, tab, atau karakter lainnya.
2. Apakah Excel dapat mengimpor file CSV yang besar?
Ya, Excel dapat mengimpor file CSV yang berukuran besar, tetapi waktu prosesnya mungkin akan lebih lama. Terkadang, Excel juga dapat mengalami kesalahan saat mengimpor file CSV yang sangat besar.
Untuk mempelajari lebih lanjut tentang Microsoft Excel, berikut ini disertakan video tutorial yang membahas beberapa trik dan tips untuk mengoperasikan program ini: