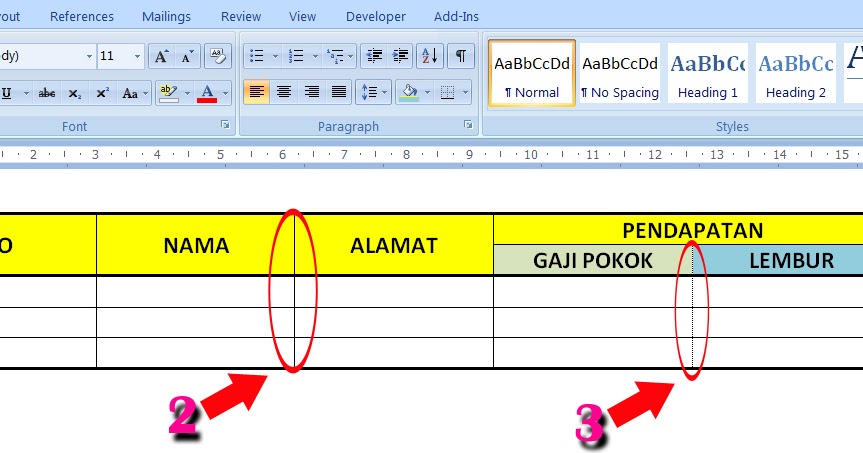Cara membuat garis tebal pada Microsoft Excel merupakan salah satu hal yang sering diperlukan oleh para pengguna excel. Garis tebal ini dapat berfungsi sebagai pemisah antar data atau juga sebagai batas dalam tabel. Jika Anda sedang mencari cara untuk membuat garis tebal pada excel, maka Anda berada di tempat yang tepat. Pada artikel ini, kami akan memberikan tutorial tentang cara membuat garis tebal pada Microsoft Excel yang mudah dan simple.
Cara Membuat Garis Microsoft Excel
Sebelum memulai tutorialnya, pastikan software Microsoft Excel sudah terpasang di perangkat Anda. Tutorial ini dapat diikuti oleh pengguna Excel versi apa saja, termasuk Microsoft Excel 2016 dan Microsoft Excel 365. Berikut adalah langkah-langkahnya:
1. Buka Dokumen Excel
Buka dokumen Excel tempat Anda ingin membuat garis tebal. Anda dapat memilih dokumen Excel yang sudah ada atau membuat dokumen baru. Jika Anda ingin membuat dokumen baru, pilih “New Workbook” pada layar utama Excel.
2. Pilih Sel/Seluruh Tabel
Setelah membuka dokumen Excel, pilih sel atau seluruh tabel yang ingin Anda beri garis. Anda dapat memilih sel atau seluruh tabel dengan mengklik pada sel pertama dan menyeret ke sel terakhir atau dengan menekan tombol “Ctrl” pada keyboard dan mengklik pada sel yang ingin dipilih.
3. Pilih Menu Border
Setelah memilih sel atau seluruh tabel, pilih menu “Border” pada tab “Home” pada menu Excel. Menu border terletak di pojok kanan atas kotak “Font” pada tab “Home”.
4. Memilih Jenis Garis dan Ketebalan
Setelah memilih menu “Border”, pilih jenis garis dan ketebalan yang ingin digunakan. Anda dapat memilih jenis garis yang berbeda untuk sisi-sisi tabel atau mengatur ketebalan untuk membuat garis lebih tebal. Pilih jenis garis dan ketebalan pada tampilan border.
5. Klik Tampilan
Setelah memilih jenis garis dan ketebalan, klik pada tampilan border untuk menambahkan garis tebal pada sel atau seluruh tabel. Garis akan ditambahkan pada sel atau seluruh tabel sesuai dengan spesifikasi yang telah Anda atur sebelumnya.
Cara Membuat Garis Gambar Di Dalam Kolom Excel
Garis gambar di dalam kolom Excel merupakan cara mudah untuk mempercantik tampilan tabel. Garis gambar juga dapat membantu membuat tabel lebih mudah dibaca dan dipahami. Pada tutorial kali ini, kami akan memberikan cara membuat garis gambar di dalam kolom Excel yang mudah dan praktis.
1. Buka Dokumen Excel
Pertama-tama, buka dokumen Excel tempat Anda ingin membuat garis gambar di dalam kolom. Anda dapat memilih dokumen Excel yang sudah ada atau membuat dokumen baru.
2. Pilih Kolom
Setelah membuka dokumen Excel, pilih kolom yang ingin Anda beri garis gambar. Anda dapat memilih kolom dengan mengklik pada huruf kolom.
3. Klik Menu Border
Setelah memilih kolom, klik menu “Border” pada tab “Home” pada menu Excel. Menu border terletak di pojok kanan atas kotak “Font” pada tab “Home”.
4. Pilih Jenis Garis dan Ketebalan
Setelah memilih menu “Border”, pilih jenis garis dan ketebalan yang ingin digunakan untuk garis gambar. Anda dapat memilih jenis garis yang berbeda untuk sisi-sisi tabel atau mengatur ketebalan untuk membuat garis lebih tebal. Pilih jenis garis dan ketebalan pada tampilan border.
5. Pilih Jenis Garis Gambar
Setelah memilih jenis garis dan ketebalan, pilih jenis garis gambar yang ingin Anda gunakan. Anda dapat memilih jenis garis gambar pada tampilan border.
6. Klik Tampilan
Setelah memilih jenis garis gambar, klik pada tampilan border untuk menambahkan garis gambar pada kolom Excel. Garis gambar akan ditambahkan pada kolom Excel sesuai dengan spesifikasi yang telah Anda atur sebelumnya.
Cara Membuat Garis Tengah Di Excel
Cara membuat garis tengah di Excel sering digunakan oleh pengguna Excel untuk memperjelas tabel atau bagian tabel tertentu. Garis tengah dapat membantu membuat tabel lebih mudah dibaca dan dipahami. Pada tutorial kali ini, kami akan memberikan cara membuat garis tengah di Excel yang mudah dan praktis.
1. Buka Dokumen Excel
Pertama-tama, buka dokumen Excel tempat Anda ingin membuat garis tengah. Anda dapat memilih dokumen Excel yang sudah ada atau membuat dokumen baru.
2. Pilih Sel/Tabel
Setelah membuka dokumen Excel, pilih sel atau seluruh tabel yang ingin Anda beri garis tengah. Anda dapat memilih sel atau seluruh tabel dengan mengklik pada sel pertama dan menyeret ke sel terakhir atau dengan menekan tombol “Ctrl” pada keyboard dan mengklik pada sel yang ingin dipilih.
3. Klik Menu Format
Setelah memilih sel atau seluruh tabel, klik menu “Format” pada tab “Home” pada menu Excel.
4. Pilih Format Cells
Setelah memilih menu “Format”, pilih “Format Cells” pada bagian paling bawah menu. Pilihan ini akan membuka jendela “Format Cells”.
5. Pilih Alignment dan Centang Garis Tengah
Setelah jendela “Format Cells” muncul, pilih tab “Alignment” dan centang kotak “Horizontal”. Setelah itu, centang kotak “Center Across Selection”, lalu klik OK.
6. Klik Tampilan
Setelah mengatur alignment, klik pada tampilan untuk menambahkan garis tengah pada sel atau seluruh tabel. Garis tengah akan ditambahkan pada sel atau seluruh tabel sesuai dengan spesifikasi yang telah Anda atur sebelumnya.
FAQ
Pertanyaan 1: Bagaimana jika saya ingin menghapus garis yang sudah dibuat?
Jawaban: Untuk menghapus garis yang sudah dibuat pada Microsoft Excel, ikuti langkah-langkah di bawah ini:
- Pilih sel atau seluruh tabel yang ingin garisnya dihapus.
- Pilih menu “Border” pada tab “Home” pada menu Excel.
- Setelah memilih menu “Border”, pilih “No Border”.
- Klik pada tampilan untuk menghapus garis pada sel atau seluruh tabel.
Pertanyaan 2: Apakah ada cara untuk membuat garis berwarna di Microsoft Excel?
Jawaban: Ya, Anda dapat membuat garis berwarna pada Microsoft Excel dengan mengikuti langkah-langkah di bawah ini:
- Pilih sel atau seluruh tabel yang ingin diwarnai.
- Pilih menu “Border” pada tab “Home” pada menu Excel.
- Setelah memilih menu “Border”, pilih “More Borders”.
- Pilih Tab “Color”, dan pilih warna yang ingin Anda gunakan.
- Klik pada tampilan untuk menambahkan garis berwarna pada sel atau seluruh tabel.
Video Tutorial
Berikut adalah video tutorial tentang cara membuat garis patah-patah di Photoshop yang dapat Anda tonton: