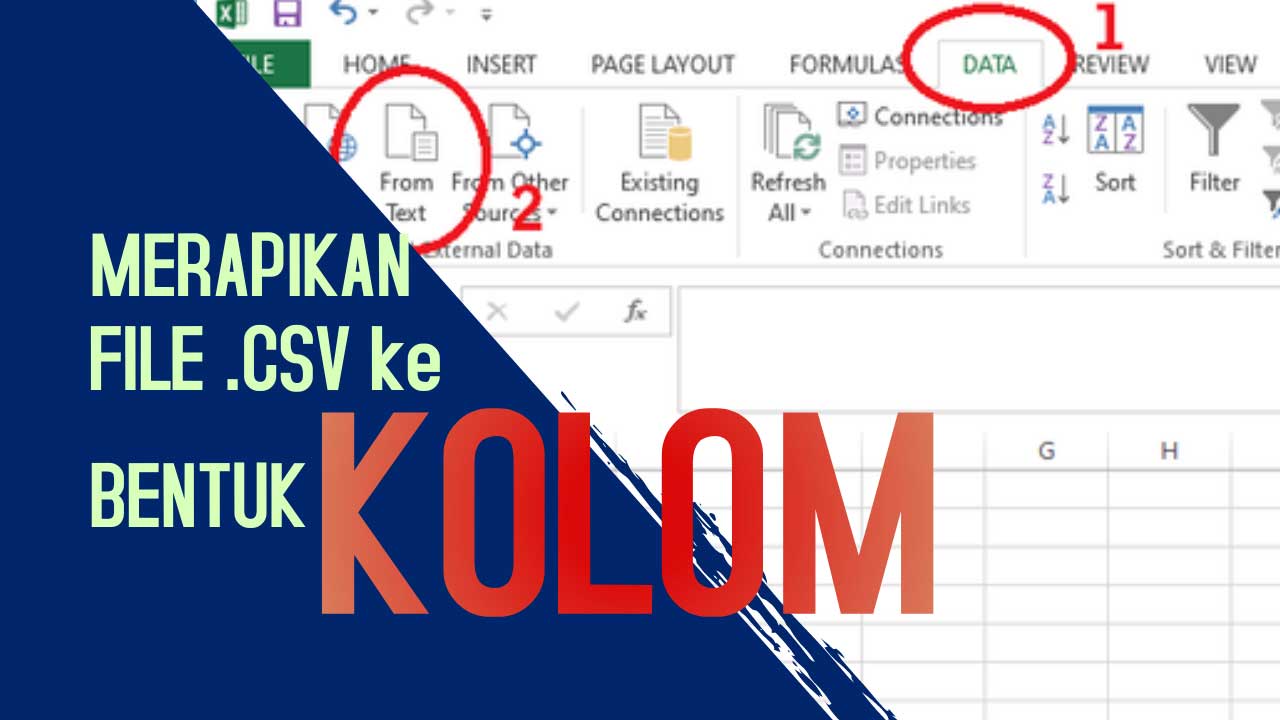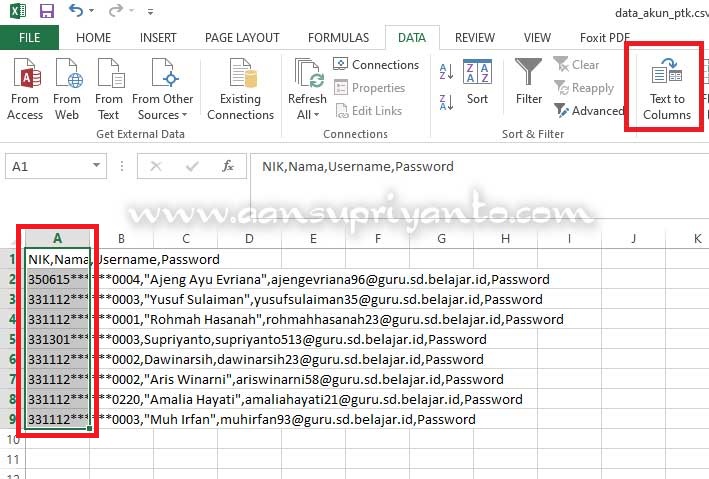Jika Anda sering menggunakan Excel, pasti pernah mengalami masalah dengan lebar kolom yang berantakan dan sulit untuk dilihat dengan jelas. Hal ini memang sering terjadi ketika kita mengimpor data dari sumber yang berbeda-beda seperti database, sistem informasi, atau website.
Cara Merapikan Lebar Kolom Excel yang Berantakan
Jika Anda mengalami masalah dengan lebar kolom yang berantakan di Excel, berikut adalah langkah-langkah yang dapat Anda lakukan untuk merapikannya:
1. Gunakan Fitur “Auto Fit Column Width”
Fitur Auto Fit Column Width akan menyesuaikan lebar kolom dengan isi sel terpanjang dalam kolom tersebut.
- Pilih kolom-kolom yang ingin dirapikan dengan menekan tombol Ctrl dan mengklik header kolom
- Klik kanan pada salah satu header kolom dan pilih “Auto Fit Column Width”
Dengan menggunakan fitur ini, kolom-kolom yang sebelumnya berantakan akan terlihat lebih rapi dan mudah untuk dibaca.
2. Manual Resize Column Width
Jika menggunakan fitur Auto Fit Column Width tidak berhasil atau menghasilkan lebar kolom yang terlalu sempit atau terlalu lebar, Anda dapat meresize lebar kolom secara manual.
- Arahkan kursor ke garis pemisah header kolom sampai kursor berubah menjadi tanda panah dua arah
- Klik dan tahan kursor, lalu geser ke kanan atau ke kiri untuk menyesuaikan lebar kolom
Dengan cara ini, Anda dapat menyesuaikan lebar kolom dengan ukuran yang lebih spesifik dan sesuai dengan kebutuhan Anda.
Cara Merapikan File Excel Yang Berantakan
Lebar kolom yang berantakan bukanlah satu-satunya masalah yang sering terjadi dalam file Excel. Terkadang kita juga mengalami masalah dengan format file yang tidak rapi dan sulit untuk dibaca. Berikut adalah beberapa cara untuk merapikan file Excel yang berantakan:
1. Gunakan Fitur “Format as Table”
Fitur “Format as Table” akan membuat tabel pada file Excel Anda dengan format yang rapi dan mudah dibaca.
- Pilih sel-sel yang ingin dijadikan tabel
- Klik tombol “Format as Table” pada tab “Home” di bagian atas Excel
- Pilih salah satu format tabel yang tersedia
Dengan menggunakan fitur ini, tabel pada file Excel Anda akan terlihat lebih rapi dan mudah untuk dibaca.
2. Pisahkan Data dengan “Text to Columns”
Jika data pada file Excel Anda tidak terpisah dengan baik, Anda dapat menggunakan fitur “Text to Columns” untuk memisahkan data menjadi beberapa kolom.
- Pilih kolom yang ingin dipisahkan
- Klik pada tab “Data” di bagian atas Excel, lalu klik tombol “Text to Columns”
- Pilih jenis pemisah yang ingin digunakan (spasi, koma, titik koma, dll.)
- Klik “Finish”
Dengan menggunakan fitur ini, data yang sebelumnya tergabung dalam satu kolom akan terpisah dan lebih mudah untuk dibaca dan diproses secara terpisah.
FAQ
1. Apa yang harus dilakukan jika lebar kolom tidak terlihat sepenuhnya?
Jika lebar kolom tidak terlihat sepenuhnya, gunakan fitur zoom pada Excel untuk memperbesar tampilan. Anda juga dapat menggeser kolom yang bersebelahan untuk melihat sel yang tersembunyi.
2. Apa yang harus dilakukan jika data pada file Excel terlalu banyak?
Jika ada terlalu banyak data pada file Excel, gunakan fitur filter atau grouping untuk memperjelas dan memudahkan eksplorasi data. Anda juga dapat menggunakan pivot table untuk mengorganisir data menjadi tabel dinamis.
Dalam video di atas, Anda dapat melihat bagaimana cara merapikan file Excel yang berantakan dengan menggunakan fitur Auto Fit Column Width, manual resize column width, format as table, dan text to columns.