Excel is a powerful tool that allows users to analyze and organize large amounts of data. However, it can be frustrating when you encounter a file that is read-only and cannot be edited. This can happen for several reasons, but most commonly it is due to the file being protected or restricted. In this article, we will discuss several ways to access read-only files in Excel.
 Cara Membuat File Excel read only
Cara Membuat File Excel read only
One reason that an Excel file may be read-only is that it was intentionally set up that way. This can be useful when you want to protect the data in your file from being accidentally or maliciously altered. Here is a simple way to make an Excel file read-only:
- Open the Excel file you want to make read-only.
- Click on the “File” menu and select “Save As”.
- In the “Save As” dialog box, navigate to the folder where you want to save the new file.
- Select “Tools” from the top of the dialog box and then choose “General Options”.
- In the “General Options” dialog box, choose the “Read-only recommended” option and enter a password if you want to make the file truly read-only.
- Click “OK” to close the dialog box and save the changes.
 Cara Akses File Excel yang Tidak Bisa Diedit
Cara Akses File Excel yang Tidak Bisa Diedit
If you encounter a read-only Excel file that you need to edit, there are several ways to access it. Here are a few methods:
- Check if the file is truly read-only: Sometimes, when you open an Excel file, it may appear to be read-only, but it could just be that other users have it open for editing. To check if this is the case, try closing the file and opening it again later. If you are still unable to edit the file, move on to the next method.
- Ask the file owner for permission: If the file is read-only because it is protected or restricted, you may need to ask the file owner for permission to edit it. They may be able to provide you with a password or change the file settings to allow editing.
- Make a copy of the file: If you are unable to edit the original file, you can try making a copy of it and editing the copy instead. To make a copy, open the file, click on “File” and select “Save As”. Choose a new name for the file and save it in a different location. The copy should be editable.
 Cara Akses File Excel yang Tidak Bisa Diedit
Cara Akses File Excel yang Tidak Bisa Diedit
If you need to edit a read-only Excel file frequently, you may want to try removing the read-only restriction. However, be aware that this may impact the file’s integrity and could cause problems if other users have the same file open at the same time. Here is a method for removing the read-only restriction:
- Make a copy of the original Excel file and edit the copy instead to avoid damaging the original file.
- Click on the “File” menu and select “Save As”.
- In the “Save As” dialog box, choose the folder where you want to save the new file.
- Click on “Tools” at the top of the dialog box and select “General Options”.
- Deselect the “Read-only recommended” option and click “OK”.
- Save the file with a new name to avoid overwriting the original read-only file.
 Cara Membuat Read Only Di Excel
Cara Membuat Read Only Di Excel
In addition to making an Excel file read-only, you can also password-protect it to prevent unauthorized access. Here is a method for password-protecting an Excel file:
- Open the Excel file you want to password-protect.
- Click on the “File” menu and select “Save As”.
- In the “Save As” dialog box, navigate to the folder where you want to save the new file.
- Select “Tools” from the top of the dialog box and then choose “General Options”.
- In the “General Options” dialog box, select “Password to open” and enter a password. This will require anyone who wants to open the file to enter the password.
- You can also select “Password to modify” and enter a separate password if you want to allow others to open the file but restrict their ability to edit it.
- Click “OK” to close the dialog box and save the changes.
 Cara Mengubah File Excel To PDF Dengan Mudah
Cara Mengubah File Excel To PDF Dengan Mudah
Excel files can be converted to PDF format for easier sharing and printing. Here is a simple way to convert an Excel file to PDF:
- Open the Excel file you want to convert to PDF.
- Click on the “File” menu and select “Save As”.
- In the “Save As” dialog box, choose the folder where you want to save the new PDF file.
- Select “PDF” from the “Save as type” dropdown menu.
- Click “Save” to finalize the conversion.
FAQ
1. Why is my Excel file read-only?
There are several reasons why an Excel file may be read-only. It may be intentionally set up that way to protect the data from being altered, or it could be restricted or protected with a password.
2. How can I edit a read-only Excel file?
If you need to edit a read-only Excel file, you can try making a copy of it and editing the copy instead. If the file is restricted or protected with a password, you may need to ask the file owner for permission to edit it, or remove the read-only restriction by creating a new copy of the file and deselecting the “Read-only recommended” option.
In conclusion, dealing with read-only Excel files can be frustrating, but there are several methods for accessing and editing them. Whether you need to make a file read-only for protection or add a password to restrict access, Excel offers several options for data security.
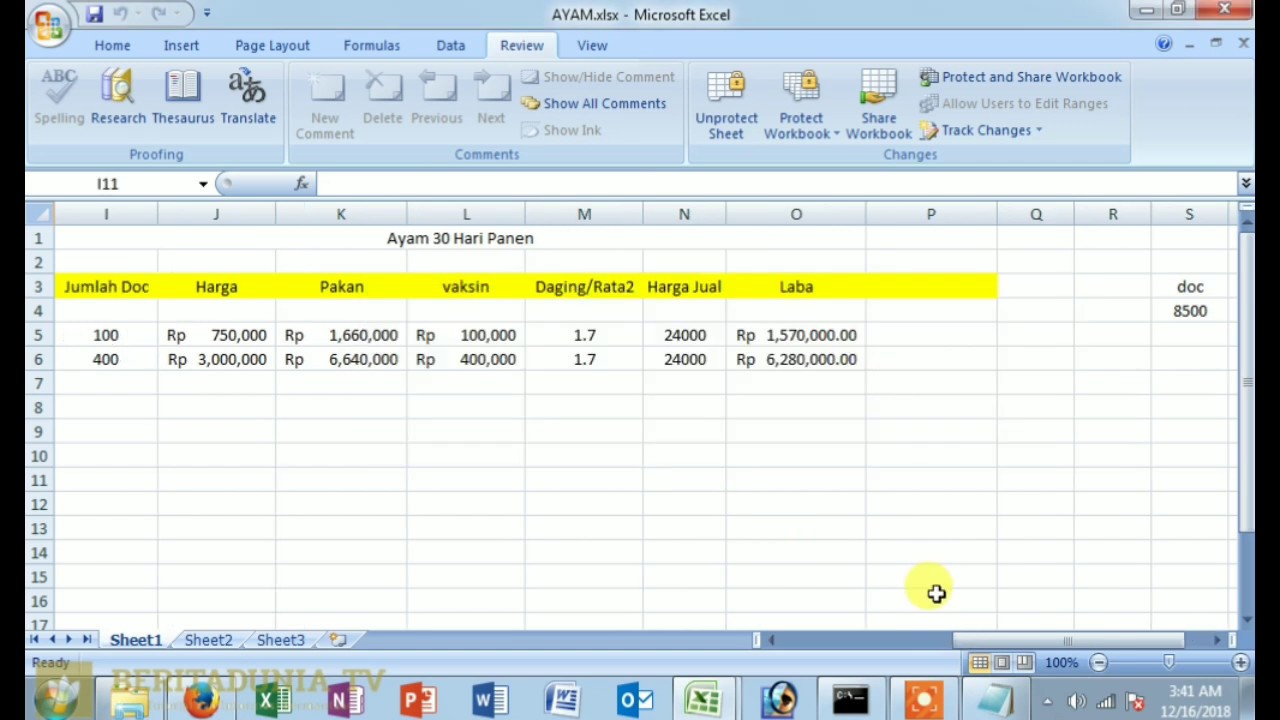 Cara Membuat File Excel read only
Cara Membuat File Excel read only Cara Akses File Excel yang Tidak Bisa Diedit
Cara Akses File Excel yang Tidak Bisa Diedit Cara Akses File Excel yang Tidak Bisa Diedit
Cara Akses File Excel yang Tidak Bisa Diedit Cara Membuat Read Only Di Excel
Cara Membuat Read Only Di Excel Cara Mengubah File Excel To PDF Dengan Mudah
Cara Mengubah File Excel To PDF Dengan Mudah