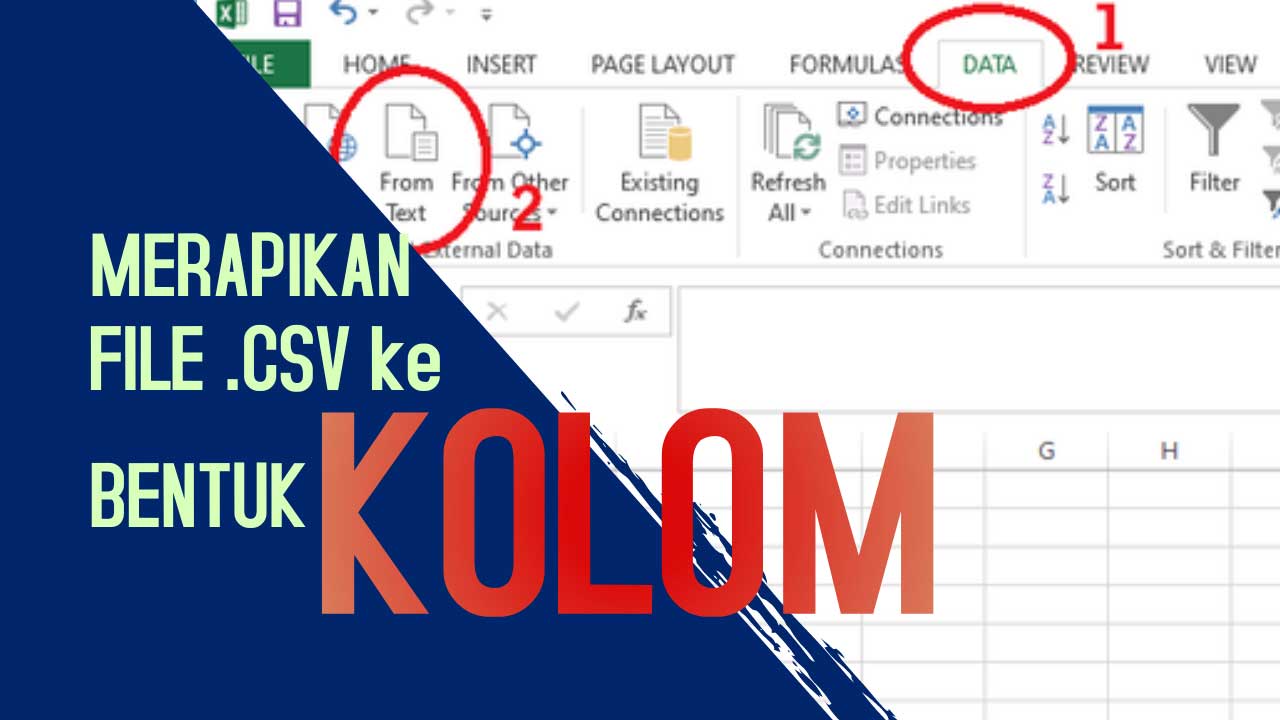Banyak orang sering mengalami kesulitan ketika harus mengolah data dalam format CSV dan mengubahnya menjadi file Excel dengan bentuk kolom yang rapi dan terstruktur. Masalah tersebut memang kerap dialami oleh mereka yang tidak terbiasa menggunakan aplikasi pengolah data seperti Excel. Namun, tahukah kamu bahwa cara merapikan File CSV pada Excel menjadi berkolum tak sebegitu sulitnya?
Mengapa Format CSV Seringkali Menjadi Masalah?
Sebelum membahas cara merapikan file CSV menjadi Excel, ada baiknya kita memahami terlebih dahulu apa itu format CSV dan mengapa seringkali menjadi masalah.
CSV atau comma-separated values merupakan format data yang digunakan untuk menyimpan data tabel dalam bentuk database. Format ini memungkinkan kita untuk menyimpan data dalam bentuk plaintext sehingga lebih ringan dan mudah dibaca oleh komputer.
Namun, masalah muncul ketika kita ingin mengolah data tersebut dalam bentuk tabel atau grafik. Karena pada dasarnya file CSV hanya terdiri dari kumpulan data yang dipisahkan oleh tanda koma atau tab, sehingga ketika di-import ke dalam aplikasi pengolah data seperti Excel, data tersebut akan terbaca sebagai satu baris atau satu kolom, yang tentu saja akan sulit dipakai untuk analisis atau presentasi data.
Cara Merapikan File CSV Menjadi Excel Berbentuk Kolom
Berikut adalah cara merapikan file CSV pada Excel menjadi berkolum yang dapat kamu gunakan:
Pertama-tama, buka aplikasi Excel dan pilih menu Data pada bagian atas layar. Kemudian klik tombol From Text/CSV di sebelah kiri layar.
2. Pilih file CSV yang ingin diolah
Ketika kamu klik tombol From Text/CSV, akan muncul tampilan browse file browser. Cari dan pilih file CSV yang ingin diolah dan klik tombol Open.
3. Pilih Delimiter yang Sesuai
Selanjutnya, pada tampilan Text Import Wizard, pilih Delimiter yang sesuai dengan tanda pemisah data yang digunakan pada file CSV tersebut. Biasanya tanda pemisah data pada file CSV adalah koma atau tab. Jika kamu tidak yakin tanda pemisah data yang digunakan, coba pilih semuanya dan lihat preview data pada kolom paling kanan.
4. Tentukan Format Kolom
Pada langkah ini, tentukan format kolom yang sesuai dengan jenis data yang terdapat pada file CSV yang diolah. Misalnya, jika kolom tersebut berisi angka, tentukan format kolom sebagai number, jika kolom terdiri dari teks, tentukan format kolom sebagai text. Setelah itu, klik tombol Finish.
5. Ubah Kolom menjadi Lebih Rapi
Jika langkah sebelumnya berhasil, maka format kolom pada file CSV sudah berubah menjadi lebih rapi dan berbentuk kolom. Namun, dalam beberapa kasus, terkadang ada data yang tidak terbaca dengan benar atau kolom masih belum rapi. Untuk mengatasi hal tersebut, kamu bisa menggunakan fitur Text to Columns di menu Data, dan ikuti petunjuknya.
FAQ: Frequently Asked Questions
1. Bagaimana Cara Memeriksa Tanda Pemisah Data yang Digunakan pada File CSV?
Kamu bisa membuka file CSV tersebut dengan teks editor seperti Notepad atau Wordpad, dan periksa secara manual tanda pemisah data yang digunakan. Tanda pemisah data biasanya berupa koma atau titik koma.
2. Apa yang Harus Dilakukan Jika File CSV Terlalu Besar dan Sulit Diproses pada Excel?
Jika ukuran file CSV terlalu besar dan sulit diproses pada Excel, kamu bisa memecah file tersebut menjadi beberapa bagian, atau menggunakan aplikasi khusus yang dirancang untuk mengolah data besar.
Video Cara Merapikan File CSV pada Excel
Berikut adalah video tutorial cara merapikan file CSV pada Excel yang dapat kamu lihat sebagai bahan referensi:
Demikianlah cara merapikan file CSV pada Excel menjadi berkolum yang dapat kamu gunakan. Dengan memahami langkah-langkah dasar tersebut, kamu bisa lebih mudah mengolah data dan membuat presentasi data yang lebih menarik dan mudah dipahami.