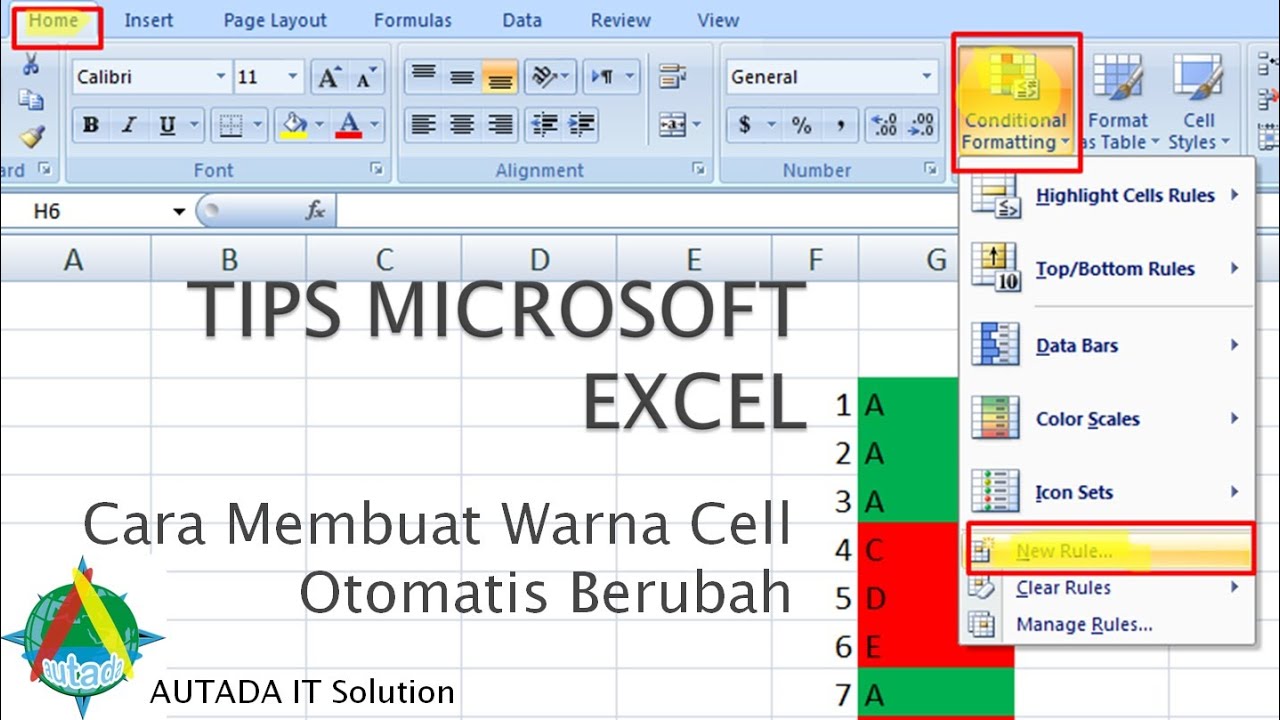Cara Membuat Macro Untuk Memilih Data Berdasarkan Warna Cell Excel (Part 1)

Cara Membuat Macro Untuk Memilih Data Berdasarkan Warna Cell Excel
Excel adalah salah satu aplikasi yang sangat penting bagi para pekerja kantoran dan perusahaan. Kita dapat melakukan perhitungan, membuat tabel, dan juga menggunakan berbagai macam formula pada Excel. Namun, bagaimana jika kita harus memilih data berdasarkan warna cell pada Excel? Ternyata, kita bisa membuat Macro yang akan membantu kita dalam membuat pilihan berdasarkan warna cell pada Excel.
Sebelum memulai, pastikan Excel yang digunakan sudah terinstall dengan benar dan Anda telah memahami penggunaan Macro pada Excel.

Mengubah warna cell otomatis pada Excel
Sebelum membuat Macro, di bawah ini adalah cara mengubah warna cell otomatis pada Excel. Pertama-tama, kita harus menentukan range (sel) yang ingin diubah warnanya. Setelah memilih select range, klik pada tab “conditional formatting” lalu pilih “New Rule” begini:
- Klik pada “use a formula to determine which cells to format”.
- Tentukan persyaratan kondisi yang diinginkan.
- Pilih warna yang diinginkan pada format, lalu klik OK.
Sekarang setiap sel yang memenuhi kondisi yang diinginkan akan diubah warnanya. Namun, bagaimana cara memilih data berdasarkan warna cell pada Excel? Mari kita lihat cara selengkapnya:

Cara Membuat Macro Untuk Memilih Data Berdasarkan Warna Cell Excel
Berikut adalah langkah-langkah untuk membuat Macro yang dapat membantu kita dalam memilih data berdasarkan warna cell pada Excel:
- Buka Excel Anda dan masuk ke “Developer tab” dengan cara klik File – Options – Customize Ribbon – centang “Developer”. Lalu, klik OK.
- Pilih sel urutan pertama dari rentang sel yang ingin dipilih. Misalnya, $A$1.
- Buat Macro dengan klik Developer – Record Macro. Pada kolom “Macro Name” masukkan nama Macro yang diinginkan. Pilih tempat dimana Macro akan disimpan, seperti This Workbook.
- Lakukan proses memilih range sel yang diinginkan dengan mengikuti cara sebelumnya. Kemudian, klik Developer – Stop Recording.
- Now, the Macro has been recorded and can be used in the future.
Anda dapat mengaktifkan Macro dengan cara memilih Developer – Macros. Kemudian, pilih Macro yang telah dibuat dan klik Run.
Tadaaa! Kini Anda telah berhasil membuat Macro untuk memilih data berdasarkan warna cell pada Excel. Selamat mencoba!

Cara Membuat Macro Untuk Memilih Data Berdasarkan Warna Cell Excel (Part 2)
Setelah mempraktekkan cara membuat Macro pada Excel, kali ini kita akan belajar cara membuat database pada Excel. Database pada Excel memungkinkan kita untuk menyimpan dan mengelola data secara rapi dan efisien. Selain itu, keuntungan lain dari membuat database pada Excel yaitu simpan dokumen dalam variasi format yang berbeda serta kemampuan untuk menyediakan fungsi pencarian dan pemrosesan data yang canggih.

Cara Membuat Database Di Excel Dengan Mudah
Berikut adalah langkah-langkah untuk membuat database pada Excel dengan mudah:
- Buatlah file baru pada Microsoft Excel dengan menekan tombol “Ctrl+N”.
- Setelah file kosong Excel Anda terbuka, membuat tabel dengan cara memilih “Table” pada toolbar “Insert”. Anda dapat memilih “Table” untuk menggunakan gaya bawaan pada Excel atau membuat tabel kustom dengan memilih “New Table Style …” dan membuat Desain Tabel Kustom Anda sendiri.
- Setelah tabel berhasil dibuat, masukkan data pada setiap kolom.
- Gunakan fitur filter untuk memeriksa seberapa cepat dan mudahnya informasi pada tabel dapat diakses. Anda dapat mengurutkan kolom dengan cara mengklik tombol panah pada kolom atau memfilter informasi berdasarkan kolom tertentu.
- Selesai! Tabel telah berhasil dibuat dan siap digunakan!
Sangat mudah, bukan? Anda dapat memulai membuat tabel sendiri dan mengalami bagaimana membuat tabe pada Excel sangat berguna bagi pekerjaan Anda.
FAQ
Q: Apakah Macro dapat digunakan pada semua versi Excel?
A: Ya, Macro dapat digunakan pada hampir semua versi Excel. Namun, pastikan Anda telah mengaktifkan tab Developer pada Excel Anda.
Q: Apakah kita dapat menyimpan Macro yang telah dibuat?
A: Tentu saja! Macro yang telah dibuat dapat disimpan pada file Excel Anda sehingga dapat digunakan pada saat lain.
Video Tutorial
Berikut adalah video tutorial tentang cara membuat Macro pada Excel:
If you are looking for Cara Membuat Macro Untuk Memilih Data Berdasarkan Warna Cell Excel you’ve visit to the right place. We have 5 Pics about Cara Membuat Macro Untuk Memilih Data Berdasarkan Warna Cell Excel like Mengubah warna cell otomatis pada Excel – YouTube, Cara Membuat Macro Untuk Memilih Data Berdasarkan Warna Cell Excel and also √ Cara Membuat Database Di Excel Dengan Mudah – Sudut PC. Here you go:
Cara Membuat Macro Untuk Memilih Data Berdasarkan Warna Cell Excel
hongkoong.com
Mengubah Warna Cell Otomatis Pada Excel – YouTube
www.youtube.com
mengubah otomatis
√ Cara Membuat Database Di Excel Dengan Mudah – Sudut PC
sudutpc.com
tombol tersimpan masukkan langsung xlsx klik
Cara Membuat Macro Untuk Memilih Data Berdasarkan Warna Cell Excel
hongkoong.com
Cara Membuat Macro Untuk Memilih Data Berdasarkan Warna Cell Excel
hongkoong.com
Cara membuat macro untuk memilih data berdasarkan warna cell excel. Cara membuat macro untuk memilih data berdasarkan warna cell excel. √ cara membuat database di excel dengan mudah