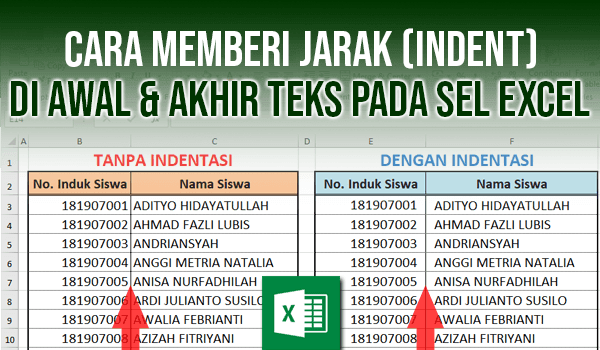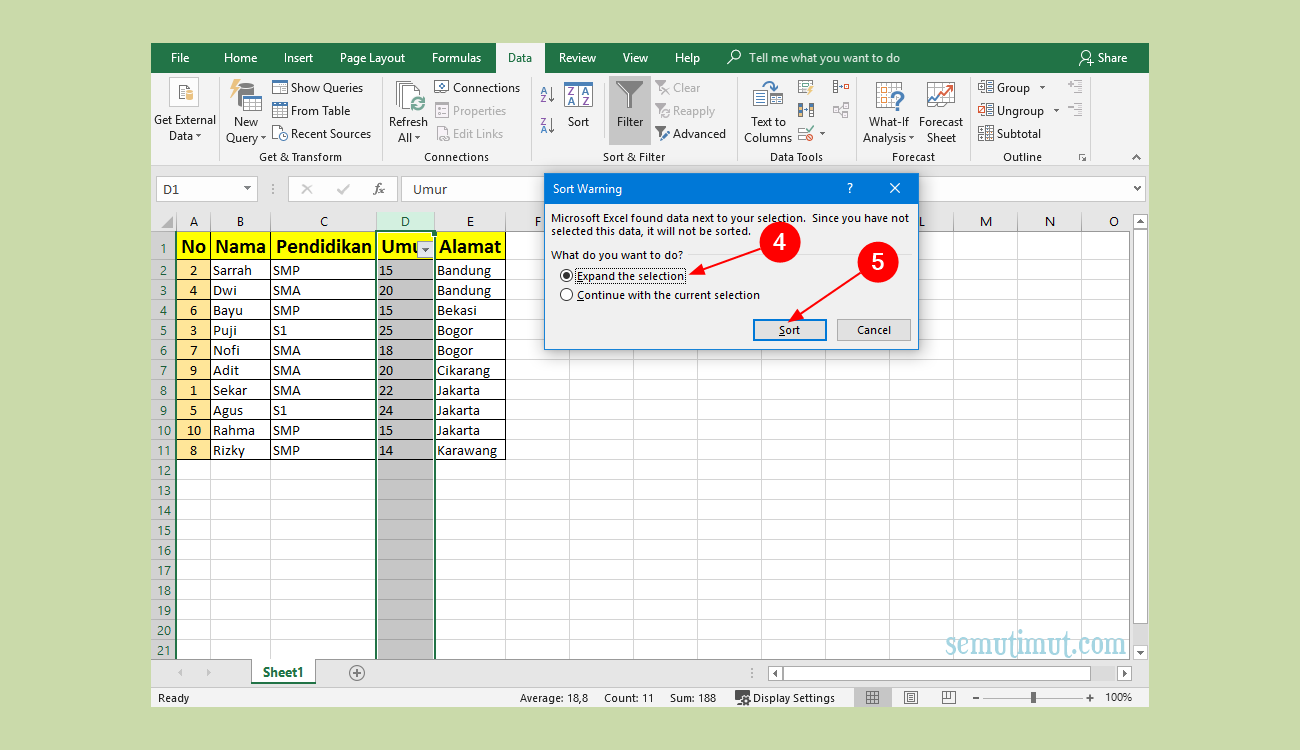Excel adalah program spreadsheet yang paling banyak digunakan di seluruh dunia. Program ini menawarkan banyak kemampuan, seperti menghitung, menyimpan dan memanipulasi data, membuat tabel, grafik, dan banyak lagi. Namun, kadang kala pengguna mungkin memerlukan bantuan untuk melakukan tugas tertentu menggunakan Excel. Berikut ini adalah beberapa tips dan trik yang dapat membantu Anda dalam menggunakan Microsoft Excel.
Cara Mengatur Jarak Nomor Halam Dengan Tulisan Pada Excel
Ketika Anda ingin menambahkan nomor halaman pada lembar kerja Excel Anda, Anda mungkin mengalami masalah ketika mencoba menempatkan teks tertentu di sebelah nomor halaman Anda, seperti judul kolom atau footer dokumen. Salah satu cara untuk mengatasi masalah ini adalah dengan memberi jarak pada awal dan akhir teks yang ingin Anda tempatkan di sebelah nomor halaman.
Berikut adalah langkah-langkah sederhana untuk mengatur jarak pada awal dan akhir teks Anda di sebelah nomor halaman di Excel:
- Pilih tab “Insert” di ribbon bawah.
- Klik “Header & Footer” di grup “Text” di sebelah kiri atas ribbon.
- Pilih bagian header atau footer dokumen pada kotak teks yang muncul pada layar.
- Masukkan teks yang ingin Anda tambahkan di sebelah nomor halaman. Sebagai contoh, masukkan teks “Page” atau “Halaman”.
- Tekan tombol “Space” pada keyboard beberapa kali, lalu masukkan nomor halaman.
- Klik pada tombol “Close Header and Footer” untuk menutup tampilan header dan footer.
Dengan sedikit kejelian, Anda sekarang dapat menempatkan teks apa pun yang Anda inginkan di sebelah nomor halaman dalam lembar kerja Excel Anda.
Cara Membandingkan 2 Data Pada Excel
Pada beberapa kasus, Anda mungkin perlu membandingkan dua set data yang berbeda untuk menentukan perbedaan antara keduanya. Excel menyediakan fungsi untuk membandingkan dua set data dalam beberapa langkah sederhana.
Berikut adalah langkah-langkah untuk membandingkan dua set data di Excel:
- Buat kolom baru untuk data yang ingin Anda bandingkan. Misalnya, jika Anda ingin membandingkan data pada kolom A dan B, buat kolom C dan letakkan judul di bagian atas.
- Tulis rumus “IF” di sel pertama kolom C. Rumus ini akan mengecek apakah data pada kolom A sama dengan data pada kolom B. Jika sama, maka sel di kolom C akan menampilkan “Sama”, jika tidak, maka sel akan menampilkan “Tidak Sama”. Contohnya, tulis “=IF(A2=B2,”Sama”,”Tidak Sama”)” pada sel C2, kemudian tekan Enter.
- Salin rumus pada sel C2 ke sel berikutnya di kolom tersebut (misalnya, C3 dan seterusnya) dengan menyorot sel C2 dan menekan tombol Ctrl + C, lalu pilih sel C3 dan tekan tombol Ctrl + V.
- Periksa hasilnya. Kolom C sekarang menunjukkan perbedaan antara data pada kolom A dan B pada setiap baris.
Cara Mengurutkan Data di Excel Berdasarkan Abjad, Kelas, Tanggal
Mengurutkan data di Excel dapat membantu Anda menemukan informasi lebih cepat dan membuat lembar kerja Anda lebih terorganisir. Excel memiliki beberapa fitur pengurutan yang memungkinkan Anda mengurutkan data berdasarkan abjad, kelas, tanggal, dan banyak lagi.
Berikut ini adalah langkah-langkah untuk mengurutkan data di Excel berdasarkan abjad, kelas, atau tanggal:
- Pilih seluruh data yang ingin Anda urutkan.
- Pilih “Data” di ribbon bawah.
- Pilih “Sort A to Z” atau “Sort Z to A” dalam grup “Sort & Filter” untuk mengurutkan data berdasarkan urutan abjad.
- Pilih “Sort Smallest to Largest” atau “Sort Largest to Smallest” dalam grup “Sort & Filter” untuk mengurutkan data berdasarkan kelas.
- Pilih “Sort Newest to Oldest” atau “Sort Oldest to Newest” dalam grup “Sort & Filter” untuk mengurutkan data berdasarkan tanggal.
- Excel akan meminta Anda untuk memilih kolom di mana data ingin diurutkan. Pilih kolom yang sesuai dan klik “OK”.
- Excel akan mengurutkan data berdasarkan kriteria yang Anda pilih.
Dengan langkah-langkah ini, Anda sekarang dapat mengurutkan data Anda dalam lembar kerja Excel dengan lebih mudah dan efektif.
Cara Mengelompokkan Data di Excel Secara Otomatis
Mengelompokkan data di Excel dapat membantu Anda memahami tren dan kinerja data yang lebih baik. Excel dapat membantu Anda mengelompokkan data secara otomatis dengan menggunakan fitur pivot table. Dengan pivot table, Anda dapat melihat jumlah, rata-rata, dan lainnya dari data yang dielompokkan dengan cepat dan mudah.
Berikut langkah-langkah sederhana untuk mengelompokkan data di Excel secara otomatis dengan fitur PivotTable:
- Pada ribbon bawah, pilih “Insert” dan pilih “PivotTable” pada grup “Tables”.
- Pilih area data yang ingin Anda kelompokkan dan pastikan untuk memilih opsi “My table has headers”.
- Pilih lokasi di mana Anda ingin menempatkan PivotTable dan klik “OK”.
- Tambahkan bidang ke area “Rows” untuk membuat grup yang sesuai untuk data Anda. Anda dapat menambahkan lebih dari satu bidang ke area “Rows” atau area “Columns”.
- Tambahkan bidang ke area “Values” untuk menampilkan jumlah, rata-rata, atau jumlah data lainnya yang terkait dengan grup tersebut.
- Excel akan membuat PivotTable secara otomatis dan secara otomatis mengelompokkan data sesuai dengan bidang yang dipilih.
Dengan fitur PivotTable, Anda sekarang dapat mengelompokkan data Anda secara otomatis dengan lebih mudah dan efisien.
Cara Membuat Cell Otomatis Berwarna pada Excel
Mewarnai sel di Excel dapat membantu membedakan antara jenis data dan menambahkan detail visual ke lembar kerja Anda. Excel memiliki fitur conditional formatting yang memungkinkan Anda mewarnai sel secara otomatis berdasarkan data yang terkait dengan sel tersebut.
Berikut ini adalah langkah-langkah untuk membuat sel otomatis berwarna pada Excel menggunakan conditional formatting:
- Pilih sel atau seluruh rentang sel yang ingin Anda otomatis warnai.
- Pilih “Home” pada ribbon bawah, lalu pilih “Conditional Formatting” dalam grup “Styles”.
- Pilih format cel yang ingin Anda gunakan pada daftar yang muncul pada menu “Conditional Formatting”. Misalnya, pilih opsi “Highlight Cell Rules” lalu pilih “Greater Than”.
- Masukkan nilai angka yang benar untuk warna sel pada dialog kutipan, lalu pilih warna yang ingin Anda gunakan.
- Excel akan mewarnai sel yang terpilih dengan warna yang ditentukan jika nilai sel memenuhi kriteria yang ditentukan.
Dengan conditional formatting, Anda sekarang dapat membuat sel otomatis berwarna sesuai dengan kriteria yang ditentukan, dengan cukup mudah dan cepat.
FAQ
Apa kegunaan Excel?
Excel memungkinkan pengguna untuk menghasilkan, menyimpan, dan memanipulasi data dalam bentuk tabel atau grafik, menjadikannya alat yang serbaguna untuk penggunaan sehari-hari, bisnis, dan keperluan akademik.
Apakah ada sumber daya atau tutorial lain yang dapat membantu saya belajar Excel?
Ya, Anda dapat menemukan banyak sumber daya dan tutorial di internet yang akan membantu Anda belajar lebih banyak tentang penggunaan Excel, termasuk tutorial video di YouTube. Pastikan untuk mencari sumber daya yang terpercaya dan didukung oleh komunitas Excel yang aktif.
Video Tutorial
Nah, di bawah ini adalah video tutorial yang membahas beberapa tips dan trik yang dapat Anda gunakan saat menggunakan Microsoft Excel. Selamat menonton!