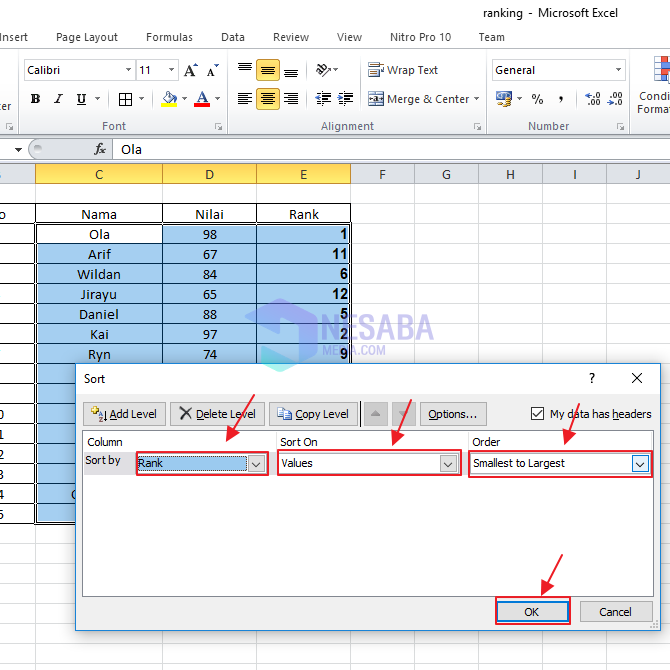Are you struggling to rank data in Excel? Don’t worry, we’ve got you covered! Excel is a powerful tool for organizing and analyzing data, but sometimes it can be overwhelming to try to figure out how to sort and rank your information.
Cara Merangking Data Di Excel
One of the most common reasons to rank data in Excel is to better understand the order and hierarchy of the information. For example, you might want to rank sales data from highest to lowest, or employee performance from best to worst. Whatever you need to rank, Excel has several options to make it easy.
Method 1: Using the Sort Function
The most basic way to rank data in Excel is to use the “Sort” function. Here’s how to do it:
- Select the column of data you want to rank.
- Click on the “Data” tab in the top navigation menu.
- Click on the “Sort” button.
- In the “Sort” dialog box, select the column you want to sort by.
- Select whether you want to sort in ascending or descending order.
- Click “OK”.
Now your data will be ranked according to the criteria you selected. This method is best for simple data sets, but can become cumbersome if you need to rank multiple columns or only want to display the top or bottom results.
Method 2: Using the RANK Function
If you want to rank data and have it displayed within your table, or you need to only show the top or bottom results, the “RANK” function is a better option. Here’s how to use it:
- Select the cell where you want to display the ranking.
- Type “=RANK(cell you want to rank, range of cells to rank)”
- Press “Enter”.
This method will rank the cell you specified based on the range of cells you selected. You can also use the “RANK.EQ” function to return the actual rank number, instead of just the ranking order.
Begini Cara Merangking di Microsoft Excel untuk Pemula
If you’re new to Excel, sorting and ranking data can be intimidating. Here’s a step-by-step guide to get you started:
Step 1: Select the Data You Want to Rank
Before you can rank your data, you need to select the range of cells you want to sort. Click and drag your mouse over the cells you want to include.
Step 2: Click on the “Sort & Filter” Button
In the Home menu, you’ll see an option for “Sort & Filter” in the Editing section. Click on this button to open the sorting options.
Step 3: Choose How You Want to Sort Your Data
You can sort your data in ascending or descending order, or choose a custom sort order based on specific criteria. Select the option that best fits your needs.
Step 4: Apply Your Sort
Once you’ve made your selection, click “OK” to apply the sort to your data. Your data will now be ranked according to your chosen criteria.
Cara Merangking Di Excel Cara Mengurutkan Data Di Excel
In addition to simple sorting, Excel also allows you to rank data based on specific criteria, such as sales volume, performance, or customer satisfaction. Here’s how to do it:
Step 1: Create a New Column for Your Rankings
To display your rankings, you’ll need to create a new column in your worksheet. Simply right-click on a blank cell next to your data and select “Insert” to create a new column.
Step 2: Use the RANK Function to Rank Your Data
Enter “=RANK(cell to rank, range of cells to rank)” in the first cell of your new column. For example, if you want to rank sales data in column B, you would enter “=RANK(B2, B2:B10)” in the first cell of your new column. This will rank the first cell of your data based on the range of cells you selected.
Step 3: Apply the RANK Function to All of Your Data
Now that you’ve created your first ranking cell, you can simply copy and paste it into the rest of your new column to rank all of your data. Simply click and drag your cursor over the cell you just created, and paste it into the rest of the cells in your column.
FAQs
Q: Can I rank data based on multiple criteria?
A: Yes, you can use the “Sort” function to sort by multiple columns or use the “RANK” function to create formulas that take into account multiple columns of data.
Q: Can I automaticaly rank my data in Excel?
A: Yes, Excel has an automated ranking function called “AutoFilter” that allows you to easily sort and rank your data based on specific criteria. Simply click on the “Data” tab in the top navigation menu, click on “Filter”, and select “AutoFilter”. Then choose the criteria you want to filter by and Excel will automatically rank your data.
Check out this video tutorial to learn more:
In conclusion, ranking data in Excel doesn’t have to be complicated. Whether you’re sorting by simple criteria or need to rank data with multiple variables, Excel has a range of options to suit your needs. By taking the time to learn these tricks and functions, you’ll be able to better organize and analyze your information, making your work more efficient and effective.