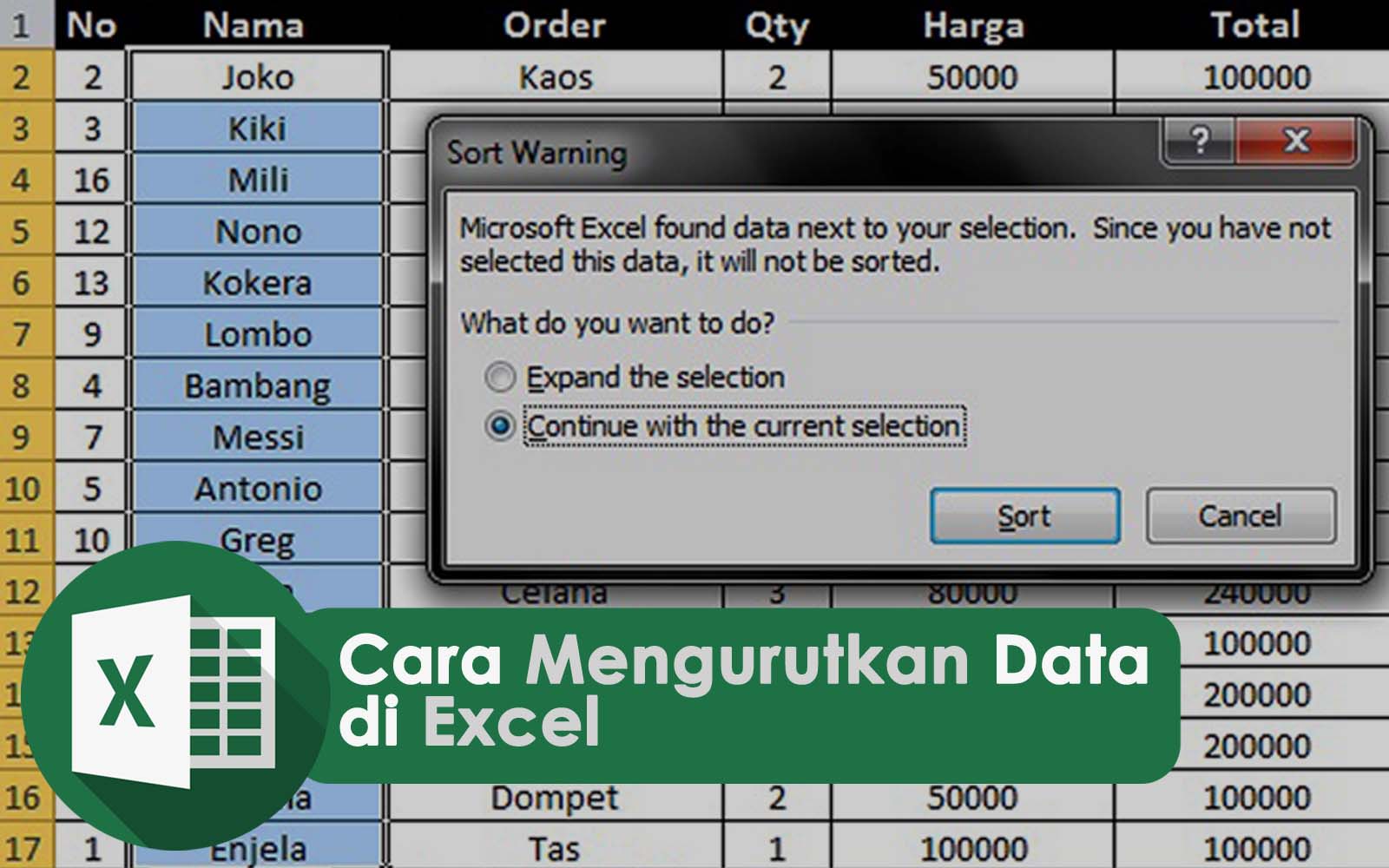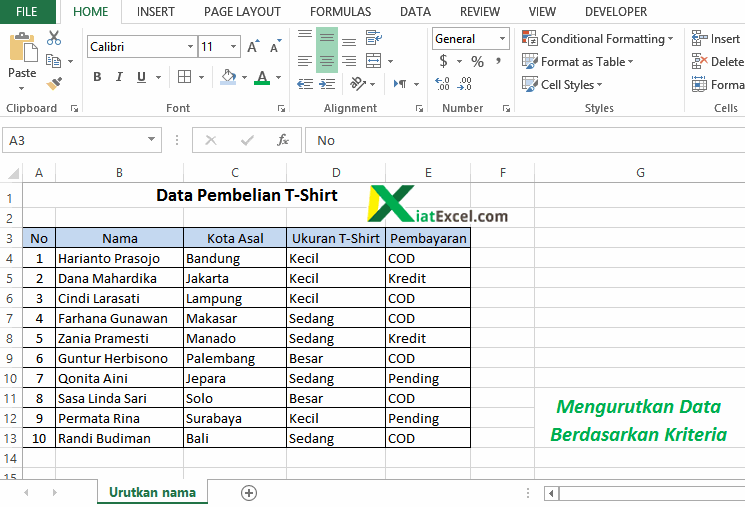Cara Mengurutkan Data di Excel Berdasarkan Abjad, Kelas, dan Tanggal
Microsoft Excel merupakan salah satu software yang wajib dimiliki oleh semua orang yang bekerja dengan angka dan data. Dalam menggunakan Excel, pengguna sering menemukan kebutuhan untuk mengurutkan data. Ada beberapa cara untuk mengurutkan data di Excel, antara lain yaitu mengurutkan data berdasarkan abjad, kelas, dan tanggal.
Mengurutkan Data Berdasarkan Abjad
Salah satu cara untuk mengurutkan data di Excel adalah berdasarkan abjad. Mengurutkan data berdasarkan abjad sangat berguna ketika kita ingin menampilkan data berupa nama atau kata-kata yang disusun berdasarkan urutan abjad.
Untuk mengurutkan data berdasarkan abjad, pertama-tama kita harus memilih sel yang ingin diurutkan. Kemudian pada ribbon Excel, pilih tab “Data” dan klik “Sort A to Z” atau “Sort Z to A” tergantung pada keinginan kita. Pada contoh di bawah ini, kita akan mencoba mengurutkan nama-nama siswa berdasarkan abjad dari A ke Z.
- Pilih sel yang ingin diurutkan (dalam contoh ini adalah kolom B)
- Pilih tab “Data” pada ribbon Excel
- Klik “Sort A to Z” atau “Sort Z to A” tergantung pada keinginan kita
Sampai pada tahap ini, kita berhasil mengurutkan data berdasarkan abjad. Sebagai tambahan, Excel juga menyediakan pilihan untuk mengurutkan data berdasarkan abjad dari kolom lain. Caranya, kita harus memilih sel terlebih dahulu kemudian mengklik “Sort A to Z” atau “Sort Z to A”. Dalam contoh di bawah ini, kita akan mengurutkan data berdasarkan abjad dari kolom A dan kolom B sekaligus.
- Pilih sel pada kolom A dan B
- Pilih tab “Data” pada ribbon Excel
- Klik “Sort” kemudian pilih “Custom Sort”
- Pada kotak “Sort By”, pilih kolom yang ingin diurutkan berdasarkan abjad
- Klik “Add Level” untuk menambah kolom yang akan diurutkan
- Pilih kolom yang akan diurutkan pada “Then by” dan pilih “Ascending” atau “Descending” kemudian klik “OK”
Dengan demikian, kita berhasil mengurutkan data berdasarkan abjad dari kolom A dan kolom B sekaligus.
Mengurutkan Data Berdasarkan Kelas
Mengurutkan data berdasarkan kelas sangat berguna ketika kita ingin menampilkan data berupa nilai-nilai atau angka yang perlu diurutkan berdasarkan rentang kelas tertentu. Kita dapat mengurutkan data berdasarkan kelas dengan menggunakan fitur “Filter” pada Excel.
Pertama-tama kita harus menambahkan filter pada kolom yang mengandung data yang ingin diurutkan. Caranya, kita harus memilih sel pada kolom tersebut kemudian pada ribbon Excel, pilih tab “Data” dan klik “Filter”.
Setelah filter diaktifkan, kita akan melihat tanda panah kecil di samping kolom yang berisi data angka. Kita dapat mengklik tanda panah tersebut dan memilih kelas yang ingin ditampilkan. Pada contoh di bawah ini, kita akan menampilkan nilai-nilai siswa yang memiliki nilai lebih dari 70 dan kurang dari atau sama dengan 90.
- Pada kolom “Nilai”, klik tanda panah kecil di samping kolom tersebut dan pilih “Filter by Selected Cell’s Value”
- Pilih “Between” dan masukkan nilai 70 dan 90 ke dalam kotak yang disediakan
- Klik “OK”
Sampai di sini, kita telah berhasil mengurutkan data berdasarkan kelas.
Mengurutkan Data Berdasarkan Tanggal
Mengurutkan data berdasarkan tanggal sangat berguna ketika kita ingin menampilkan data dengan urutan kronologis. Untuk mengurutkan data berdasarkan tanggal, kita dapat menggunakan fitur “Sort” pada Excel.
Pertama-tama kita harus menambahkan filter pada kolom yang mengandung data tanggal yang ingin diurutkan. Caranya, kita harus memilih sel pada kolom tersebut kemudian pada ribbon Excel, pilih tab “Data” dan klik “Filter”.
Setelah filter diaktifkan, kita akan melihat tanda panah kecil di samping kolom yang berisi data tanggal. Kita dapat mengklik tanda panah tersebut dan memilih “Sort Oldest to Newest” atau “Sort Newest to Oldest” tergantung pada keinginan kita. Pada contoh di bawah ini, kita akan menampilkan data penjualan pada bulan Januari yang telah diurutkan berdasarkan tanggal.
- Pada kolom “Tanggal”, klik tanda panah kecil di samping kolom tersebut dan pilih “Sort Oldest to Newest”
- Pilih sel-sel yang berisi data penjualan pada bulan Januari
- Pada kotak “Sort By”, pilih kolom “Tanggal”
- Klik “OK”
Sampai di sini, kita telah berhasil mengurutkan data berdasarkan tanggal.
FAQ
1. Apa itu Excel?
Excel adalah salah satu software pengolah angka dan data yang dibuat oleh Microsoft. Software ini sangat berguna dalam melakukan perhitungan dan pengolahan data pada berbagai kegiatan bisnis dan keuangan.
2. Apa manfaat dari mengurutkan data di Excel?
Mengurutkan data di Excel sangat berguna ketika kita ingin menampilkan data dalam urutan tertentu untuk mempermudah analisis dan interpretasi data. Misalnya, dalam mengurutkan data berdasarkan tanggal dapat membantu kita dalam membuat laporan keuangan bulanan, sedangkan mengurutkan data berdasarkan abjad dapat membantu kita dalam mencari data pada tabel yang besar.
Video Tutorial: Cara Mengurutkan Data di Excel
Berikut ini merupakan video tutorial singkat tentang cara mengurutkan data di Excel: