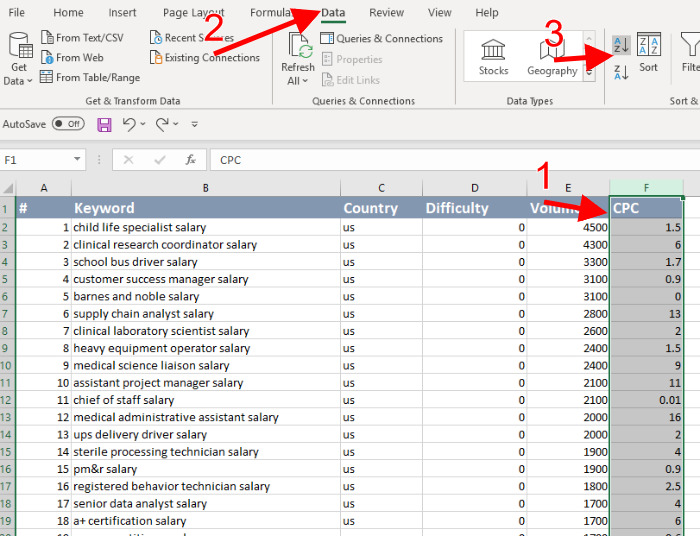Microsoft Excel merupakan sebuah program untuk mengolah data berbasis spreadsheet yang sering digunakan oleh banyak orang di berbagai bidang. Excel memiliki banyak fitur dan fungsi yang dapat membantu kita untuk mengatur dan memanipulasi data dengan lebih mudah dan efisien. Salah satu fitur yang sering digunakan dalam Excel adalah pengurutan data, pengelompokan data, dan penghapusan data duplikat. Dalam artikel ini, kita akan membahas cara melakukan tiga hal tersebut dengan lebih detail.
Cara Mengurutkan Data di Microsoft Excel
Salah satu fitur Excel yang berguna adalah kemampuan untuk mengurutkan data. Ketika kita memiliki data yang telah dimasukkan ke dalam tabel Excel, kita seringkali ingin mengurutkan data tersebut berdasarkan kriteria tertentu, seperti nama, tanggal, atau nilai. Untuk melakukan pengurutan data di Excel, langkah-langkahnya adalah sebagai berikut:
1. Pilih seluruh data yang ingin diurutkan
Untuk memilih seluruh data yang ingin diurutkan, cukup klik pada sel pertama yang berisi data di dalam tabel, lalu hover mouse ke kanan bawah sel tersebut sampai muncul tanda plus (+). Setelah itu, klik dan seret ke bawah hingga mencapai sel terakhir yang berisi data. Seluruh data yang dipilih akan ditandai dengan warna biru.
Setelah seluruh data yang ingin diurutkan telah dipilih, langkah berikutnya adalah mengklik pada menu Data yang terdapat pada toolbar Excel, lalu pilih opsi Urutkan.
3. Tentukan kriteria pengurutan dan arah pengurutan
Pada kotak dialog yang muncul setelah mengklik Urutkan, kita dapat memilih kriteria pengurutan dengan mengklik pada kolom yang ingin diurutkan. Selain itu, kita juga harus memilih arah pengurutan, yaitu mulai dari yang terkecil ke yang terbesar atau sebaliknya, tergantung pada data yang sedang diurutkan. Setelah itu, klik OK untuk mengurutkan data.
Cara Mengelompokkan Data di Excel
Ketika kita memiliki banyak data dalam tabel Excel, kita seringkali ingin mengelompokkan data tersebut agar lebih mudah dibaca dan dianalisis. Excel memiliki beberapa cara untuk melakukan pengelompokan data, yaitu pengelompokan manual dan pengelompokan otomatis.
1. Pengelompokan Manual
Pengelompokan manual dilakukan dengan cara mengaktifkan fitur Grouping pada Excel. Langkah-langkahnya adalah sebagai berikut:
a. Pilih seluruh data yang ingin digrupkan
Pilih seluruh data yang ingin digrupkan dengan cara mengikuti langkah-langkah yang sama seperti saat pengurutan data, yaitu dengan mengklik pada sel pertama di data, lalu hover mouse ke kanan bawah sel tersebut sampai muncul tanda plus (+), lalu klik dan seret ke bawah hingga mencapai sel terakhir yang berisi data.
b. Aktifkan fitur Grouping
Setelah seluruh data telah terpilih, klik kanan pada salah satu sel dan pilih opsi Group, lalu pilih opsi yang diinginkan, misalnya mengelompokkan data berdasarkan bulan atau tahun. Setelah itu, bagian-bagian data yang mirip akan digabungkan.
2. Pengelompokan Otomatis
Excel juga memiliki fitur pengelompokan otomatis yang bisa digunakan untuk mengelompokkan data dengan cepat dan mudah. Fitur ini memungkinkan kita untuk mengelompokkan data berdasarkan kriteria tertentu, seperti bulan, tahun, atau kategori lainnya.
a. Pilih seluruh data yang ingin digrupkan
Langkah pertama dalam menggunakan fitur pengelompokan otomatis adalah memilih seluruh data yang ingin digrupkan, seperti pada pengelompokan manual.
Setelah seluruh data telah terpilih, klik pada menu Data dan pilih opsi Subtotal. Kotak dialog baru akan muncul, yang memungkinkan kita untuk menentukan bermacam-macam pilihan pengelompokan.
c. Pilih kriteria pengelompokan dan fungsi agregasi
Pada kotak dialog Subtotal, kita dapat memilih kolom yang akan digunakan sebagai kriteria pengelompokan, dan fungsi agregasi yang ingin digunakan untuk mengekstrak informasi dari data. Setelah itu, klik OK untuk mengelompokkan data.
Cara Menghapus Data Duplikat di Excel
Ketika data telah sangat banyak, terkadang muncul data yang duplikat dan membuat tabel lebih sulit untuk membaca dan dianalisis. Oleh karena itu, kita perlu membuat tabel kita bersih dari data yang duplikat. Berikut ini adalah langkah-langkah yang perlu dilakukan untuk menghapus data duplikat di Excel:
1. Pilih seluruh data pada tabel
Pilih seluruh data pada tabel dengan mengklik pada sel pertama dalam tabel, lalu hover mouse ke kanan bawah sel tersebut sampai muncul tanda plus (+), lalu klik dan seret ke bawah hingga mencapai sel terakhir yang berisi data.
Klik menu Data pada toolbar Excel, lalu pilih opsi penghapusan data duplikat. Setelah itu, kotak dialog akan muncul dengan daftar seluruh kolom dalam tabel.
3. Pilih kolom yang ingin dijadikan acuan untuk mencari data duplikat
Pilih kolom yang ingin dijadikan acuan untuk mencari data duplikat. Kita dapat memilih satu kolom atau beberapa kolom yang ingin menjadi acuan. Setelah itu, klik OK.
4. Excel akan menghapus data duplikat
Excel akan menghapus seluruh baris yang memiliki data duplikat pada kolom yang telah kita tentukan sebagai acuan.
FAQ
1. Apa perbedaan antara pengelompokan manual dan pengelompokan otomatis?
Pengelompokan manual dilakukan dengan cara mengaktifkan fitur Grouping pada Excel, lalu memilih bagian-bagian data yang ingin digabungkan. Sedangkan pengelompokan otomatis dilakukan dengan cara menggunakan fitur Subtotal pada menu Data, yang memungkinkan kita untuk dengan cepat mengelompokkan data berdasarkan kriteria tertentu.
2. Apa manfaat dari penghapusan data duplikat dalam tabel Excel?
Manfaat dari penghapusan data duplikat dalam tabel Excel adalah memudahkan kita untuk membaca dan menganalisis data secara efektif. Dengan memiliki tabel yang bersih dari data duplikat, kita dapat lebih mudah untuk menemukan pola dan tren dalam data yang kita analisis.
Video Tutorial
Berikut ini adalah video tutorial yang menjelaskan bagaimana cara mengurutkan data di Excel dengan cepat:
Dalam video tutorial di atas, terdapat beberapa tips dan trik yang dapat membantu Anda untuk mengurutkan data di Excel dengan lebih cepat dan efisien.