Excel adalah salah satu program yang sering digunakan dalam dunia bisnis dan keuangan. File Excel pun biasanya digunakan untuk menyimpan data, tabel, dan perhitungan. Ada banyak format file yang bisa kita pilih ketika kita ingin menyimpan file Excel, seperti format .xlsx, .xls, dan .csv. Namun, bisa jadi ada kasus di mana format file spesifik diperlukan, misalnya format Excel 97-2003.
 Cara Otomatis Menyimpan File Excel ke Format 97-2003
Cara Otomatis Menyimpan File Excel ke Format 97-2003
Untuk menyimpan file Excel ke format Excel 97-2003, sebenarnya ada beberapa langkah yang bisa kita lakukan, namun pada artikel ini, kita akan membahas cara otomatis. Untuk mengotomatisasikan prosesnya, kita perlu melakukan beberapa konfigurasi pada Excel 2016 atau versi yang lebih baru. Berikut adalah langkah-langkahnya:
- Langkah pertama yang perlu kita lakukan adalah membuka Excel dan membuka dokumen yang ingin kita simpan ke format Excel 97-2003.
- Selanjutnya, kita perlu memilih opsi “Save As”.
- Pada jendela “Save As”, kita perlu memilih lokasi dan nama file yang ingin kita simpan.
- Pada kolom “Save as type”, kita perlu memilih “Excel 97-2003 Workbook (*.xls)”.
- Setelah itu, kita dapat mengklik “Save” untuk menyimpan dokumen dalam format Excel 97-2003.
Dengan mengikuti langkah-langkah tersebut, kita akan mengotomatisasikan proses untuk menyimpan file Excel ke format Excel 97-2003. Ini akan membantu kita menghemat waktu dan juga memudahkan proses penyimpanan file.
 Cara Menyimpan File Excel yang Repaired
Cara Menyimpan File Excel yang Repaired
Sekarang, kita akan membahas bagaimana cara menyimpan file Excel yang telah direpaired. Hal ini sering terjadi ketika kita mencoba membuka file Excel yang terkena kerusakan, maka Excel akan melakukan proses perbaikan dan kemudian membuka file tersebut. Sayangnya, kadang-kadang setelah proses perbaikan, kita tidak dapat menyimpan file tersebut. Untuk mengatasi hal ini, kita perlu melakukan beberapa hal sebagai berikut:
- Pertama, kita perlu membuka file Excel yang telah direpaired.
- Selanjutnya, kita perlu memilih opsi “Save As”.
- Pada jendela “Save As”, kita perlu memilih lokasi dan nama file yang ingin kita simpan.
- Kita perlu memilih salah satu dari dua opsi berikut:
- “Excel Workbook (*.xlsx)”
- “Excel 97-2003 Workbook (*.xls)”
- Setelah itu, kita dapat mengklik “Save” untuk menyimpan dokumen.
Dengan melakukan proses penyimpanan seperti di atas, kita akan dapat menyimpan dokumen Excel yang telah direpaired. Namun, perlu diingat bahwa kita masih perlu membuat salinan dokumen tersebut dan menyimpannya ke tempat yang aman sebagai pengamanan terhadap kerusakan atau kehilangan data.
FAQ
Pertanyaan 1: Apa bedanya antara “Save” dan “Save As”?
Jawaban: “Save” dan “Save As” adalah dua opsi penyimpanan file yang berbeda pada Excel. Ketika kita memilih opsi “Save”, Excel akan menyimpan dokumen kita dengan nama yang sama dan di lokasi yang sama dengan versi sebelumnya. Namun, jika ada perubahan pada dokumen tersebut, maka versi sebelumnya akan tergantikan. Sementara itu, ketika kita memilih opsi “Save As”, Excel akan meminta kita untuk memberikan nama baru untuk dokumen tersebut dan kita juga dapat memilih lokasi penyimpanan dokumen yang berbeda. Dengan “Save As”, kita dapat menyimpan dokumen dalam format yang berbeda atau mengubah nama dokumen tanpa mengubah versi sebelumnya.
Pertanyaan 2: Bagaimana cara menggunakan fungsi “Autosave” pada Excel?
Jawaban: Untuk menggunakan fungsi “Autosave” pada Excel, ada beberapa langkah yang dapat kita lakukan. Pertama, kita perlu membuka dokumen yang ingin kita gunakan. Selanjutnya, kita perlu memastikan bahwa opsi “Autosave” sudah aktif. Untuk melakukannya, kita perlu memilih opsi “File” dan kemudian memilih “Options”. Setelah itu, kita perlu memilih “Save” dan kemudian memastikan bahwa opsi “Autosave OneDrive and SharePoint Online files by default on Excel” sudah dipilih. Jika opsi tersebut belum dipilih, kita perlu mengklik kotak tersebut untuk memilihnya. Setelah itu, Excel secara otomatis akan menyimpan dokumen secara berkala.
Berikut adalah sebuah video yang menjelaskan cara menyimpan file di Excel:
 Cara Otomatis Menyimpan File Excel ke Format 97-2003
Cara Otomatis Menyimpan File Excel ke Format 97-2003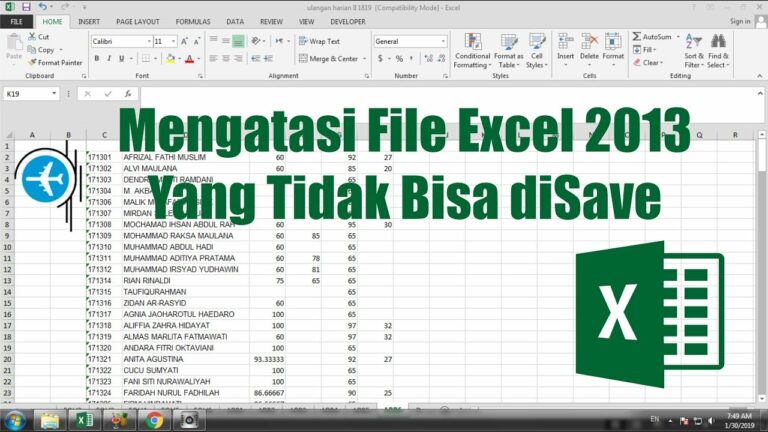 Cara Menyimpan File Excel yang Repaired
Cara Menyimpan File Excel yang Repaired