Are you looking for a convenient and secure way to store important documents? Look no further than Google Drive! With its user-friendly interface and ample storage space, Google Drive is the perfect tool for storing and organizing all of your important files. And the best part? You can access your files from anywhere, at any time, as long as you have an internet connection. In this article, we’ll walk you through the simple steps of how to save files to Google Drive.
 Saving a Google Doc
Saving a Google Doc
If you use Google Docs to create and edit documents, you’ll find it incredibly easy to save those documents directly to Google Drive. Follow these simple steps:
- Open the document you want to save in Google Docs.
- Click on the “File” menu in the upper-left corner of the screen.
- Click on “Save As.”
- Choose the location you want to save the document in, then click “Save.”
 Saving a file on a desktop computer
Saving a file on a desktop computer
If you have a file that you need to save to Google Drive from your desktop computer, don’t worry – it’s still a quick and easy process! Here’s what you need to do:
- Sign in to your Google Drive account.
- Click on the “New” button in the upper-left corner of the screen.
- Select “File upload” from the drop-down menu.
- Choose the file you want to upload, then click “Open.”
- The file will now be saved to your Google Drive account.
 Preventing files from being deleted
Preventing files from being deleted
One of the many benefits of using Google Drive is its ability to prevent files from being accidentally deleted. You can do this by enabling the “Prevent editors from changing access and adding new people” setting. Here’s how:
- Open the file in Google Drive that you want to prevent from being deleted.
- Click on the “Share” button in the upper-right corner of the screen.
- Click on “Advanced” in the lower-right corner of the window that appears.
- Scroll down to the “Editing” section.
- Check the box next to “Prevent editors from changing access and adding new people.”
- Click on “Save changes.”
Once you’ve enabled this setting, only the file owner and any co-owners will be able to make changes to the file, and no one will be able to delete it.
 Saving an Excel document
Saving an Excel document
If you use Excel to create and edit spreadsheets, you can easily save those spreadsheets to Google Drive. Here’s how:
- Open the Excel document you want to save.
- Click on the “File” menu in the upper-left corner of the screen.
- Click on “Save As.”
- Choose the location you want to save the document in, then click “Save.”
It’s important to note that while you can upload and save Excel documents to Google Drive, you won’t be able to edit them within Google Drive itself. Instead, you’ll need to download the document, make your changes in Excel, and then re-upload the updated document to Google Drive.
 Saving a file on a laptop
Saving a file on a laptop
If you’re working on a laptop and need to save a file to Google Drive, the process is similar to saving a file on a desktop computer. Here’s what you need to do:
- Sign in to your Google Drive account.
- Click on the “New” button in the upper-left corner of the screen.
- Select “File upload” from the drop-down menu.
- Choose the file you want to upload, then click “Open.”
- The file will now be saved to your Google Drive account.
Frequently Asked Questions
1. Can I access my files on Google Drive from any device?
Yes! As long as you have an internet connection, you can access your files on Google Drive from any device, anywhere in the world.
2. How much storage space do I get with Google Drive?
When you sign up for a Google account, you get 15 GB of free storage space on Google Drive. If you need more storage space, you can upgrade to a paid plan.
Video Tutorial
In conclusion, Google Drive is an incredibly useful tool for anyone who needs to store and organize important files. With its simple and straightforward interface, you’ll be able to save files to Google Drive in no time – and with the ability to access your files from anywhere, you’ll never have to worry about losing important documents. And with features like preventing files from being deleted, you can rest assured that your files will always be safe and secure. So why wait? Start using Google Drive today!
 Saving a Google Doc
Saving a Google Doc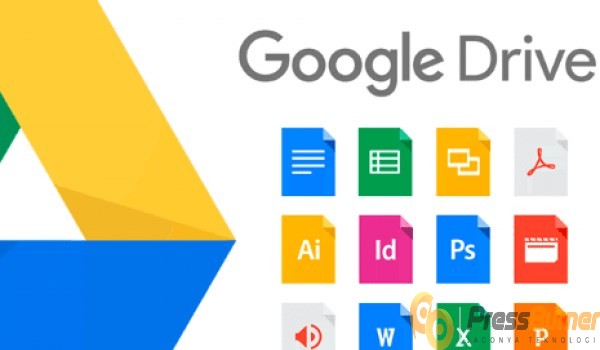 Saving a file on a desktop computer
Saving a file on a desktop computer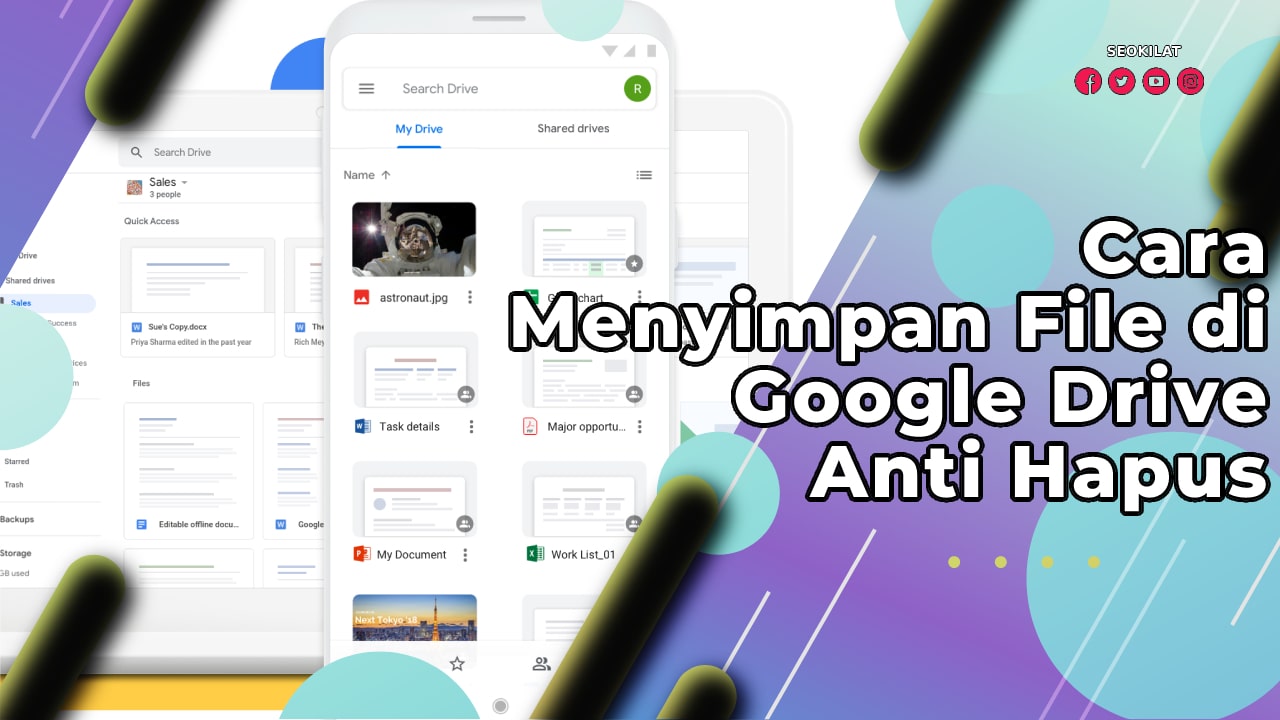 Preventing files from being deleted
Preventing files from being deleted Saving an Excel document
Saving an Excel document Saving a file on a laptop
Saving a file on a laptop