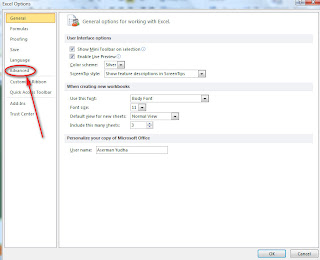Excel adalah salah satu program yang sangat populer di kalangan pengguna komputer. Namun, beberapa pengguna mungkin merasa kesulitan dalam mengatur tampilan sheet di Excel. Salah satu masalah yang sering dihadapi adalah menyembunyikan sheet Excel. Namun, jangan khawatir karena di artikel ini, kami akan memandu Anda tentang cara menyembunyikan sheet Excel.
Gambar 1: Cara Menyembunyikan Sheet Excel Tanpa Script Macro VBA
Sheet di Excel adalah lembar kerja tempat kita dapat memasukkan data dan melakukan perhitungan. Jika ada beberapa lembar kerja yang tidak ingin ditampilkan, maka salah satu solusinya adalah dengan menyembunyikannya. Berikut adalah cara menyembunyikan sheet Excel tanpa menggunakan script Macro VBA:
- Buka file Excel yang ingin Anda edit.
- Klik kanan tab sheet yang ingin Anda sembunyikan.
- Pilih “Hide” di menu dropdown.
- Sheet yang dipilih akan disembunyikan dan tidak akan ditampilkan di antara tab sheet yang tersisa.
Gambar 2: Cara Menyembunyikan Menu Sheet Excel
Menyembunyikan menu sheet di Excel adalah cara yang efektif untuk memberikan perlindungan terhadap pengguna yang tidak berwenang atau pembaca dokumen. Berikut adalah cara menyembunyikan menu sheet:
- Buka file Excel yang ingin Anda edit.
- Klik kanan nama sheet.
- Pilih “View Code”.
- Pada tampilan editor, pilih “This Workbook” di panel kiri.
- Cari bagian “Workbook_Open” yang terletak di atas panel kanan.
- Ketik kode berikut: “Application.DisplayFullScreen = True” (tanpa tanda kutip).
- Simpan file dan coba buka kembali.
Gambar 3: Cara Menyembunyikan Semua Sheet, Nomor dan Huruf pada Excel
Jika Anda ingin menyembunyikan semua sheet, nomor, dan huruf pada Excel, berikut adalah cara yang bisa Anda lakukan:
- Buka file Excel yang ingin Anda edit.
- Pilih tab “View” di menu Excel.
- Pilih “Workbook Views” > “Page Break Preview”.
- Pada tampilan Page Break Preview, Anda dapat menggeser-geser garis putus-putus untuk merubah ukuran lembar kerja, sehingga bagian yang tidak ingin ditampilkan dapat disembunyikan.
- Anda juga dapat mengklik tombol “Page Layout” untuk mengatur tampilan lembar kerja secara lebih detail.
Gambar 4: Cara Menyembunyikan Sheet Pada Excel (Video Tutorial)
FAQ
Pertanyaan 1: Apakah saya dapat mengunci sheet yang saya sembunyikan?
Jawaban: Ya, Anda dapat mengunci sheet yang telah Anda sembunyikan. Caranya adalah dengan masuk ke menu “Review” dan pilih “Protect Sheet”. Kemudian, Anda dapat melakukan pengaturan pada proteksi sheet sesuai kebutuhan Anda.
Pertanyaan 2: Apakah ada cara lain untuk menyembunyikan sheet Excel?
Jawaban: Ya, selain cara yang telah dijelaskan di atas, terdapat cara lain untuk menyembunyikan sheet Excel, yaitu dengan menggunakan script Macro VBA. Namun, cara ini memerlukan pengetahuan tentang penggunaan Macro VBA di Excel dan Level Keamanan Excel harus diatur sebagai “Low” atau “Medium” agar script Macro VBA dapat berjalan.
Sekarang Anda sudah mengetahui cara-cara menyembunyikan sheet di Excel. Dengan menggunakan tips-tips ini, Anda dapat mengatur tampilan sheet di Excel sehingga lebih terorganisir dan lebih aman. Semoga artikel ini dapat membantu Anda!