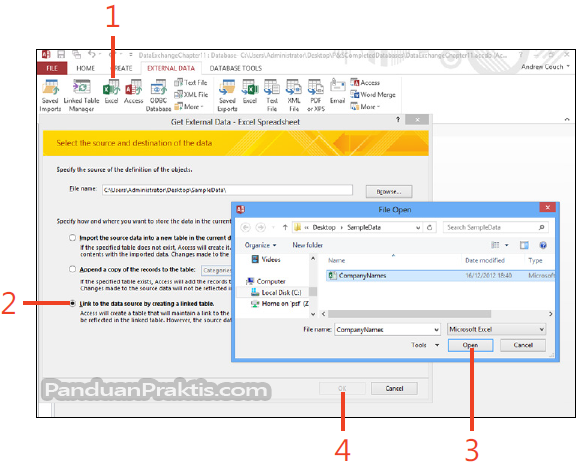Are you struggling with connecting your Google Form to Excel? Don’t worry, you’re not alone! In this article, we’ll cover the different methods to connect your Google Form to Excel and provide step-by-step instructions to make the process seamless. Plus, we’re including a helpful video tutorial at the end to help guide you through the process.
Method 1: Google Sheets Add-on
One of the most straightforward methods is using an add-on in Google Sheets to connect your Google Form to Excel. This method streamlines the process and ensures that all your data is automatically synced to the Excel file. Follow these steps to use this method:
- Open Google Sheets and click on “Add-ons.”
- Select “Get Add-ons,” and search for “Forms to Sheets.”
- Select the add-on and click on “Install.”
- After installation, select “Add-ons” and click on “Forms to Sheets.”
- Select “Create New Spreadsheet.”
- Select the Google Form you want to connect to Excel.
- Map the appropriate columns in the form to the new spreadsheet.
- Select “Save Settings.”
- Voila! All your data is now synced to the Excel file in real-time.
Method 2: Excel VBA Code
If you’re comfortable with programming, you can use VBA code to sync your Google Form data to Excel. Follow these steps to use this method:
- Create a new Excel workbook and press alt + F11 to access the VBA editor.
- Select “Insert” and click on “Module.”
- Copy and paste the following code into the module:
Sub GetFormData() Dim lastrow as integer Dim i as integer Dim myurl as string Dim mytitle as string lastrow = ActiveSheet.CountA(Range("A:A")) For i = 2 to lastrow myurl = Cells(i,1).Value mytitle = Cells(i,2).Value With ActiveSheet.QueryTables.Add(Connection:= _ "URL;" & myurl, Destination _ :=Range(Cells(i,3).Address)) .Name = mytitle .FieldNames = True .RowNumbers = False .FillAdjacentFormulas = False .PreserveFormatting = True .RefreshOnFileOpen = False .BackgroundQuery = True .RefreshStyle = xlInsertDeleteCells .SavePassword = False .SaveData = True .AdjustColumnWidth = True .RefreshPeriod = 0 .WebSelectionType = xlEntirePage .WebFormatting = xlWebFormattingNone .WebPreFormattedTextToColumns = True .WebConsecutiveDelimitersAsOne = True .WebSingleBlockTextImport = False .WebDisableDateRecognition = False .WebDisableRedirections = False .Refresh BackgroundQuery:=False End With Next i End Sub - Save the VBA code and return to the Excel worksheet.
- Enter the URL and title of the Google Form in the first two columns of the worksheet.
- Run the VBA code (press F5) and watch as the data from your Google Form is populated into Excel.
FAQ
Q: Can I use these methods to connect other types of forms to Excel?
A: Yes! While we focused on Google Forms, these methods can be used to connect any type of online form to Excel. Just make sure to adjust the settings accordingly to capture all the necessary data fields.
Q: I’m not comfortable with programming. Is there an easier way to connect my Google Form to Excel?
A: Yes! The Google Sheets add-on method is the most user-friendly and does not require any programming knowledge. Give that method a try first.
Video Tutorial
Still feeling a bit lost? Don’t worry! This video tutorial will guide you through the steps to connect your Google Form to Excel using the Google Sheets add-on method. Plus, we’ll include some helpful tips to ensure you’re capturing all the data you need.