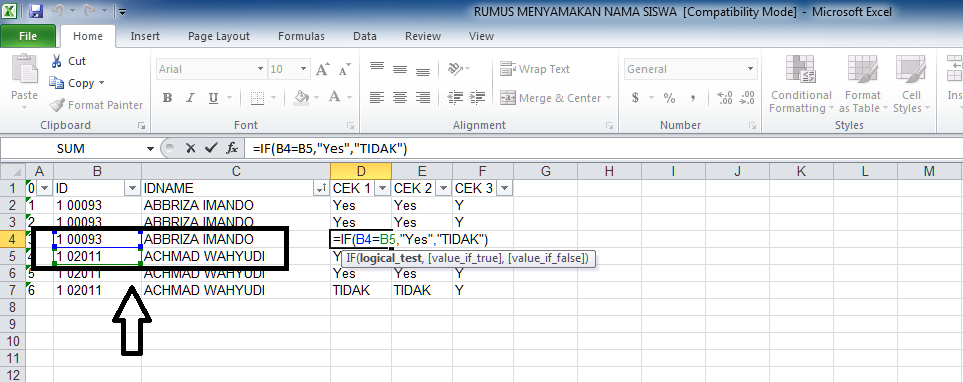Memiliki data yang harus disamakan dalam Excel terkadang bisa menjadi pekerjaan yang membosankan dan memakan waktu. Namun, dengan menggunakan beberapa teknik dan rumus yang tepat, Anda dapat menyamakan data secara cepat dan efisien.
Cara Menyamakan Data di Excel menggunakan Fungsi VLOOKUP
Fungsi VLOOKUP adalah salah satu fungsi Excel yang berguna untuk mencari nilai dalam tabel atau daftar dan menghasilkan nilai dari kolom yang sama atau kolom yang berbeda dari baris yang cocok.
Cara kerja fungsi VLOOKUP adalah mencari nilai pada kolom pertama dari tabel atau daftar acuan, kemudian mencocokkan nilai tersebut dengan nilai pada kolom pertama di tabel atau daftar rujukan. Jika nilai yang dicari cocok, maka VLOOKUP akan mengembalikan nilai yang cocok dari kolom yang ditentukan.
Berikut adalah langkah-langkah untuk menggunakan fungsi VLOOKUP untuk menyamakan data di Excel:
1. Siapkan data yang akan disamakan
Anda perlu menyiapkan data yang akan disamakan dalam format tabel seperti pada gambar di atas.
2. Buat tabel rujukan
Buat tabel rujukan yang berisi data yang akan digunakan untuk menyamakan data Anda. Pada gambar di atas, tabel rujukan berisi kolom “Nomor” dan “Nama”. Kolom “Nomor” akan digunakan untuk mencocokkan data, sedangkan kolom “Nama” akan digunakan untuk menyamakan data tersebut.
3. Tambahkan kolom pada tabel yang akan disamakan
Tambahkan kolom pada tabel yang akan disamakan yang akan digunakan untuk mengambil nilai dari tabel rujukan.
Pada gambar di atas, kolom “Nama Rujukan” ditambahkan pada tabel yang akan disamakan. Kolom ini akan digunakan untuk mengambil nilai dari kolom “Nama” pada tabel rujukan.
4. Gunakan rumus VLOOKUP untuk mengambil nilai dari tabel rujukan
Gunakan rumus VLOOKUP pada kolom “Nama Rujukan” pada tabel yang akan disamakan untuk mengambil nilai dari kolom “Nama” pada tabel rujukan.
Contoh rumus VLOOKUP untuk mengambil nilai “Nama” dari tabel rujukan adalah sebagai berikut:
=VLOOKUP(A2,$F$2:$G$6,2,FALSE)
Pada contoh di atas, A2 adalah nilai yang dicari yang akan digunakan untuk mencocokkan nilai pada kolom “Nomor” pada tabel rujukan. $F$2:$G$6 adalah rentang sel pada tabel rujukan yang berisi nilai yang akan dicocokkan. Angka “2” pada rumus menunjukkan bahwa nilai yang akan dikembalikan adalah nilai dari kolom kedua pada tabel rujukan, yaitu kolom “Nama”. “FALSE” menunjukkan bahwa nilai harus cocok secara eksak.
5. Salin rumus VLOOKUP ke sel lain
Setelah menambahkan rumus VLOOKUP pada kolom “Nama Rujukan” pada tabel yang akan disamakan, salin rumus tersebut ke sel lain pada kolom yang sama.
6. Selesaikan tabel yang sudah disamakan
Jika semua langkah sudah dilakukan dengan benar, maka tabel yang sudah disamakan akan seperti pada gambar di atas. Kolom “Nama Rujukan” pada tabel yang akan disamakan akan berisi nilai “Nama” dari tabel rujukan.
Cara Menyamakan Nama di Excel menggunakan FIND and REPLACE
Jika Anda perlu menyamakan nama dalam daftar Excel, Anda dapat menggunakan fitur Find and Replace.
Berikut adalah langkah-langkah untuk menggunakan fitur Find and Replace untuk menyamakan nama dalam daftar Excel:
1. Siapkan daftar nama
Anda perlu menyiapkan daftar nama yang akan disamakan seperti pada gambar di atas.
2. Buka fitur Find and Replace
Buka fitur Find and Replace dengan menekan tombol Ctrl + H pada keyboard, atau klik pada tab “Home” pada Menu Ribbon, lalu klik pada tombol Find & Select dan pilih “Replace”.
3. Masukkan nama yang akan disamakan dan nama baru
Masukkan nama yang akan disamakan pada kotak “Find what”. Masukkan nama baru pada kotak “Replace with”.
4. Tentukan opsi pencarian
Tentukan opsi pencarian dengan memilih opsi “Sheet” atau “Workbook” di bagian “Within”. Jika Anda ingin mencari nama-nama terkait dan menggantinya dalam satu kali proses Find and Replace, pastikan berikut:
- Pilih opsi “Match entire cell contents” agar fitur Find and Replace hanya menemukan cel yang persis sama dengan nama yang ditentukan.
- Pilih opsi “Look in” agar fitur Find and Replace mencari nama yang akan digantikan di seluruh workbook atau sheet.
- Pilih opsi “Match case” agar fitur Find and Replace mencari nama yang cocok secara tepat, termasuk huruf besar dan kecil.
- Pilih opsi “Match entire cell contents” agar fitur Find and Replace hanya mengganti nama yang cocok secara lengkap.
5. Jalankan fitur Find and Replace
Jalankan fitur Find and Replace dengan klik tombol “Replace All” untuk menggantikan semua nama yang cocok dalam daftar.
FAQ
1. Apakah ada alternatif dari fungsi VLOOKUP?
Ya, terdapat beberapa alternatif dari fungsi VLOOKUP di Excel, seperti:
- HLOOKUP: Fungsi HLOOKUP bekerja dengan cara yang sama dengan VLOOKUP, tetapi mencari nilai pada baris pertama dan mengembalikan nilai pada kolom yang diinginkan.
- INDEX and MATCH: Kombinasi INDEX dan MATCH dapat digunakan sebagai alternatif dari VLOOKUP dan HLOOKUP. Rumus ini lebih fleksibel dan memungkinkan untuk mencocokkan nilai dari kolom atau baris yang berbeda.
- XLOOKUP: XLOOKUP adalah fungsi baru di Excel 365 yang sangat fleksibel dan dapat mencocokkan nilai dari kolom atau baris yang berbeda. Fungsi ini juga dapat mengembalikan nilai jika nilai yang cocok tidak ditemukan dalam tabel.
2. Bagaimana cara melakukan proteksi pada data yang sudah disamakan?
Anda dapat melakukan proteksi pada data yang sudah disamakan melalui opsi Worksheet Protection di Excel. Caranya adalah:
- Buka workbook yang berisi data yang sudah disamakan.
- Pilih tab “Review” pada Menu Ribbon.
- Klik tombol “Protect Sheet”.
- Pilih opsi yang sesuai untuk melindungi data, seperti membatasi pengeditan sel atau menyembunyikan formula.
- Atur kata sandi jika diperlukan.
- Klik “OK” untuk menyelesaikan proteksi.