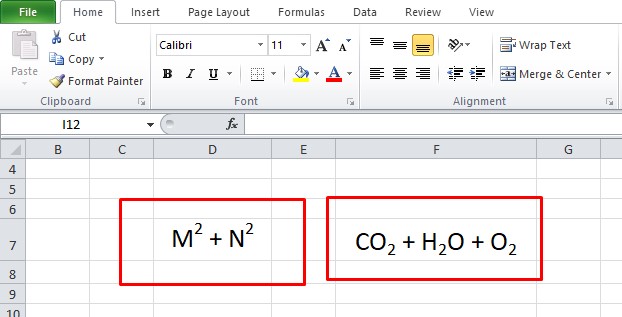Di era digital seperti saat ini, aplikasi pengolah data seperti Microsoft Excel menjadi sangat penting sebagai alat bantu dalam kehidupan sehari-hari, terutama dalam bidang bisnis. Excel membantu kita menyimpan data dengan mudah dan membuat perhitungan secara otomatis. Namun, terkadang pengguna masih mengalami kesulitan dalam menggunakan aplikasi ini. Salah satu kesulitan yang sering dihadapi adalah dalam hal menulis data tertentu, seperti no HP, pecahan, atau bahkan NIK, di Excel. Tapi tenang saja, dalam artikel ini akan dijelaskan caranya secara lengkap dan mudah dipahami.
Cara Menulis No HP di Excel
Menulis no HP di Excel sebenarnya mudah. Anda hanya perlu memasukkan nomor tanpa tanda baca atau spasi apapun. Namun agar lebih rapi dan mudah dibaca, sebaiknya Anda memformat nomor tersebut agar Excel menampilkan nomor tersebut dengan format yang sesuai. Berikut adalah langkah-langkahnya:
- Pastikan kolom yang akan Anda gunakan untuk menulis nomor HP telah diatur sebagai jenis data “Text”. Caranya adalah dengan klik kanan pada kolom tersebut, lalu pilih “Format Cells”. Kemudian, pada tab “Number”, pilih “Text”.
- Setelah itu, ketik nomor hp pada kolom yang tersedia.
- Jika nomor hp yang Anda tulis terlalu panjang sehingga tidak muat pada satu sel, cukup arahkan kursor pada kolom tersebut, kemudian seret dengan klik kiri dan geser ke kanan.
- Terakhir, tekan tombol “Enter” dan nomor hp akan tersimpan di kolom tersebut.
Dengan mengikuti langkah-langkah di atas, sekarang Anda sudah bisa menulis nomor HP di Excel dengan mudah dan rapi.
Cara Menulis Kuadrat di Excel
Menulis kuadrat di Excel dapat berguna dalam beberapa hal, misalnya untuk menampilkan eksponensial dari suatu angka. Berikut adalah langkah-langkah untuk menulis kuadrat di Excel:
- Pastikan cursor Anda berada di dalam sel yang akan Anda gunakan untuk menulis kuadrat.
- Ketik angka yang akan dikuadratkan.
- Pada keyboard, tekan tombol “Shift” dan tombol “6” secara bersamaan untuk menampilkan tanda pangkat.
- Tuliskan angka 2 pada tanda pangkat tersebut.
- Tekan tombol “Enter” dan hasilnya akan muncul di dalam sel tersebut.
Dengan mengikuti langkah-langkah tersebut, sekarang Anda sudah bisa menulis kuadrat di Excel dengan mudah. Jika Anda ingin menampilkan pangkat yang lebih besar, cukup mengganti angka 2 pada langkah keempat dengan angka yang sesuai.
Cara Menulis NIK di Excel Agar Tidak Berubah
Saat menulis NIK di Excel, terkadang angka tersebut berubah menjadi angka lain setelah Anda menekan tombol “Enter”. Hal ini terjadi karena Excel secara otomatis mengubah angka ke dalam format jenis data “Number”, yang dapat membuat angka menjadi salah. Berikut adalah langkah-langkah untuk menulis NIK di Excel agar tidak berubah:
- Format kolom yang akan digunakan sebagai jenis data “Text”. Caranya sama dengan cara pada langkah pertama untuk menulis no HP di Excel.
- Ketik NIK pada kolom yang telah diformat.
- Tekan tombol “Enter”. NIK Anda akan tersimpan pada kolom tersebut dan tidak berubah menjadi angka.
Dengan mengikuti langkah-langkah di atas, sekarang Anda sudah bisa menulis NIK di Excel tanpa perlu khawatir akan berubah menjadi angka lain.
FAQ
Ada. Cara lain yang dapat digunakan adalah dengan menambahkan tanda petik (‘) di depan NIK. Tanda petik ini akan memastikan bahwa Excel menampilkan angka sesuai dengan yang Anda tulis, sehingga tidak berubah menjadi angka lain. Namun, cara ini bisa membuat kolom terlihat kurang rapi dan sulit dibaca.
2. Apakah ada cara untuk menampilkan hasil perhitungan pecahan di Excel dalam bentuk desimal?
Ada. Anda dapat memformat sel sebagai “Number” atau “General” untuk menampilkan hasil perhitungan pecahan dalam bentuk desimal. Caranya adalah dengan mengklik kanan pada sel yang mengandung pecahan, lalu pilih “Format Cells”. Pada tab “Number”, pilih “Number” atau “General”. Kemudian, tentukan angka decimal yang ingin ditampilkan pada kolom “Decimal Places”. Tekan tombol “OK” dan hasilnya akan tampil dalam bentuk desimal.
Video Tutorial: Cara Menulis No HP, Kuadrat, dan NIK di Excel
Berikut adalah video tutorial yang dapat membantu Anda lebih memahami cara menulis no HP, kuadrat, dan NIK di Excel.
Dalam video tersebut, dijelaskan secara lengkap dan mudah dipahami cara menulis no HP, kuadrat, dan NIK di Excel.
Kesimpulan
Menulis no HP, kuadrat, dan NIK di Excel memang terkadang bisa menjadi masalah bagi pengguna. Namun, dengan mengikuti langkah-langkah yang sudah dijelaskan di atas, sekarang Anda sudah bisa menulis data tersebut dengan mudah dan rapi di Excel. Jangan lupa untuk selalu mengatur format kolom yang tepat agar tampilan kolom terlihat rapi dan mudah dibaca.