Cara Menjumlahkan di Excel merupakan salah satu keterampilan dasar yang harus dimiliki oleh setiap orang yang bekerja dengan data. Excel adalah program spreadsheet yang sangat populer digunakan di berbagai bidang, seperti akuntansi, keuangan, dan analisis data. Dalam artikel ini, kita akan membahas beberapa cara untuk menjumlahkan di Excel dan juga memberikan beberapa tips dan trik untuk meningkatkan produktivitas dalam merangkai data.
Cara Menjumlahkan Di Excel dengan Fungsi SUM
Fungsi SUM adalah salah satu cara termudah untuk menjumlahkan data di Excel. Fungsi ini dapat menjumlahkan sel, rentang sel, atau bahkan beberapa rentang sel sekaligus. Berikut ini adalah contoh cara menggunakan fungsi SUM:
- Pertama, pilih sel tempat hasil penjumlahan akan ditempatkan.
- Ketikkan fungsi SUM di dalam sel tersebut, diikuti oleh rentang sel yang ingin dijumlahkan.
- Tekan tombol Enter pada keyboard untuk menyelesaikan fungsi.
Berikut adalah contoh penggunaan fungsi SUM:
 Cara Menjumlahkan Di Excel Langkah 1
Cara Menjumlahkan Di Excel Langkah 1
Pada gambar di atas, kita ingin menjumlahkan sel A2 hingga A5. Kita memilih sel B2 sebagai lokasi tempat hasil penjumlahan ditempatkan. Kita kemudian mengetikkan fungsi SUM(B2:B5) di dalam sel B2 dan menekan tombol Enter. Hasil dari penjumlahan tersebut kemudian akan muncul di dalam sel B2.
 Cara Menjumlahkan Di Excel Langkah 2
Cara Menjumlahkan Di Excel Langkah 2
Pada gambar di atas, kita ingin menjumlahkan sel A2 hingga A5 dan sel B2 hingga B5. Kita memilih sel C2 sebagai lokasi tempat hasil penjumlahan ditempatkan. Kita kemudian mengetikkan fungsi SUM(B2:B5,C2:C5) di dalam sel C2 dan menekan tombol Enter. Hasil dari penjumlahan tersebut kemudian akan muncul di dalam sel C2.
Cara Menjumlahkan Di Excel dengan Fungsi SUBTOTAL
Fungsi SUBTOTAL adalah fungsi yang serupa dengan fungsi SUM, namun memiliki beberapa fitur tambahan. Fungsi ini dapat digunakan untuk menghitung jumlah dari sel yang memenuhi beberapa kriteria tertentu, seperti sel yang tidak kosong atau sel yang terlihat di layar saat ini.
Berikut adalah contoh penggunaan fungsi SUBTOTAL:
 Cara Menjumlahkan Dengan Cepat Tanpa Rumus di Excel | De Eka
Cara Menjumlahkan Dengan Cepat Tanpa Rumus di Excel | De Eka
Pada gambar di atas, kita ingin menjumlahkan sel A1 hingga A6 yang terlihat di layar saat ini. Kita memilih sel A7 sebagai lokasi tempat hasil penjumlahan ditempatkan. Kita kemudian mengetikkan fungsi SUBTOTAL(9,A1:A6) di dalam sel A7 dan menekan tombol Enter. Hasil dari penjumlahan tersebut kemudian akan muncul di dalam sel A7.
Cara Menjumlahkan Di Excel dengan Fungsi SUMIF
Fungsi SUMIF adalah fungsi yang digunakan untuk menjumlahkan sel yang memenuhi kriteria tertentu. Kriteria ini bisa berupa teks, angka, atau formula. Fungsi SUMIF dapat digunakan untuk menghitung jumlah dari sel yang memenuhi kriteria tertentu, seperti jumlah dari semua sel yang memiliki nilai tertentu atau jumlah dari semua sel yang berada di bawah nilai tertentu.
Berikut adalah contoh penggunaan fungsi SUMIF:
 Cara Menjumlahkan di Excel dengan Fungsi Rumus Penjumlahan Sum
Cara Menjumlahkan di Excel dengan Fungsi Rumus Penjumlahan Sum
Pada gambar di atas, kita ingin menjumlahkan sel-sel yang memiliki nilai “Biru”. Kita memilih sel B10 sebagai lokasi tempat hasil penjumlahan ditempatkan. Kita kemudian mengetikkan fungsi SUMIF(B1:B7,”Biru”,A1:A7) di dalam sel B10 dan menekan tombol Enter. Hasil dari penjumlahan tersebut kemudian akan muncul di dalam sel B10.
Tips dan Trik untuk Meningkatkan Produktivitas dalam Merangkai Data di Excel
Menggunakan Excel untuk merangkai data memang bisa memakan waktu yang sangat banyak. Berikut adalah beberapa tips dan trik yang dapat membantu meningkatkan produktivitas dalam merangkai data:
- Gunakan Shortcut Keyboard
Memanfaatkan shortcut keyboard sangatlah penting untuk meningkatkan produktivitas dalam menggunakan Excel. Beberapa shortcut keyboard yang umum digunakan adalah CTRL + C untuk menyalin data, CTRL + V untuk menempel data, dan CTRL + X untuk memotong data. - Gunakan Format Painter
Format Painter adalah fitur yang sangat berguna untuk meng-copy format dari satu sel ke sel yang lain. Untuk menggunakan Format Painter, cukup pilih sel yang memiliki format yang ingin dikopi, lalu klik pada tombol Format Painter pada ribbon Excel, dan klik pada sel yang ingin diberi format yang sama. - Gunakan Fungsi Concatenate
Fungsi Concatenate dapat digunakan untuk menggabungkan beberapa sel menjadi satu sel yang lebih panjang. Misalnya, jika Anda memiliki dua kolom yang berisi nama depan dan nama belakang, maka Anda dapat menggunakan fungsi concatenate untuk menggabungkan kedua kolom tersebut menjadi kolom nama lengkap. - Gunakan Data Validation
Data Validation adalah fitur yang memungkinkan Anda untuk membatasi input data pada sel-sel tertentu. Misalnya, jika Anda ingin membatasi input data pada sel-sel tertentu hanya boleh berisi angka, maka Anda dapat menggunakan fitur Data Validation untuk membatasi input data hanya boleh angka.
FAQ
Berikut adalah beberapa pertanyaan umum seputar cara menjumlahkan di Excel:
1. Apa perbedaan antara fungsi SUM dan fungsi SUBTOTAL?
Jawaban: Fungsi SUM digunakan untuk menjumlahkan sel atau rentang sel tanpa memperhatikan apakah sel tersebut tersembunyi atau tidak. Sedangkan fungsi SUBTOTAL dapat digunakan untuk menjumlahkan sel atau rentang sel yang terlihat di layar saat ini.
2. Bagaimana cara menggunakan fungsi SUMIF?
Jawaban: Cara menggunakan fungsi SUMIF adalah sebagai berikut:
- Pilih sel tempat hasil penjumlahan akan ditempatkan.
- ketikkan fungsi SUMIF di dalam sel tersebut, diikuti oleh kriteria yang ingin dijumlahkan dan rentang sel yang ingin dijumlahkan.
- Tekan tombol Enter pada keyboard untuk menyelesaikan fungsi.
Video Youtube
Berikut adalah video tutorial tentang cara menjumlahkan di Excel:
 Cara Menjumlahkan Di Excel Langkah 1
Cara Menjumlahkan Di Excel Langkah 1 Cara Menjumlahkan Di Excel Langkah 2
Cara Menjumlahkan Di Excel Langkah 2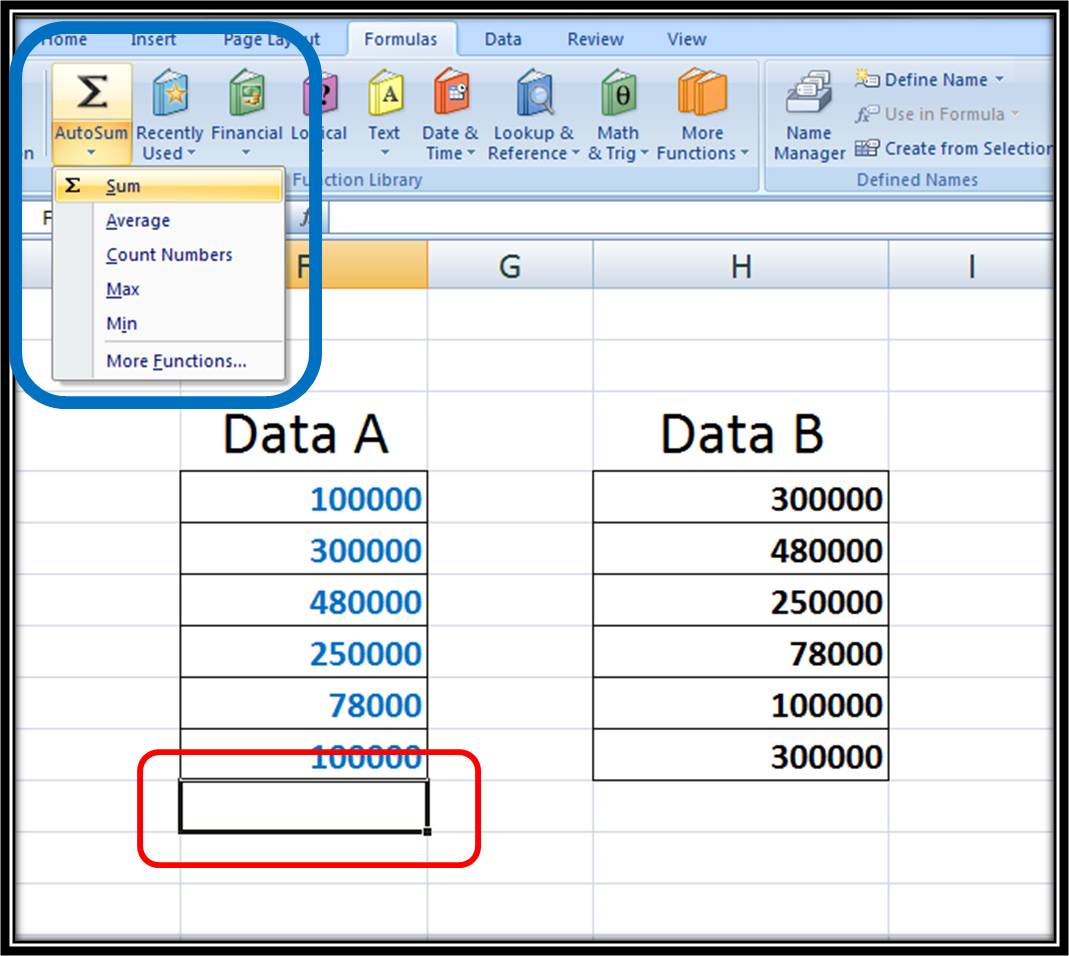 Cara Menjumlahkan Dengan Cepat Tanpa Rumus di Excel | De Eka
Cara Menjumlahkan Dengan Cepat Tanpa Rumus di Excel | De Eka Cara Menjumlahkan di Excel dengan Fungsi Rumus Penjumlahan Sum
Cara Menjumlahkan di Excel dengan Fungsi Rumus Penjumlahan Sum