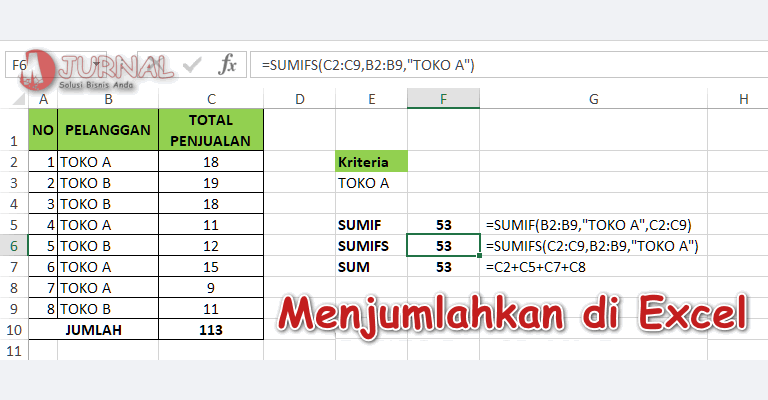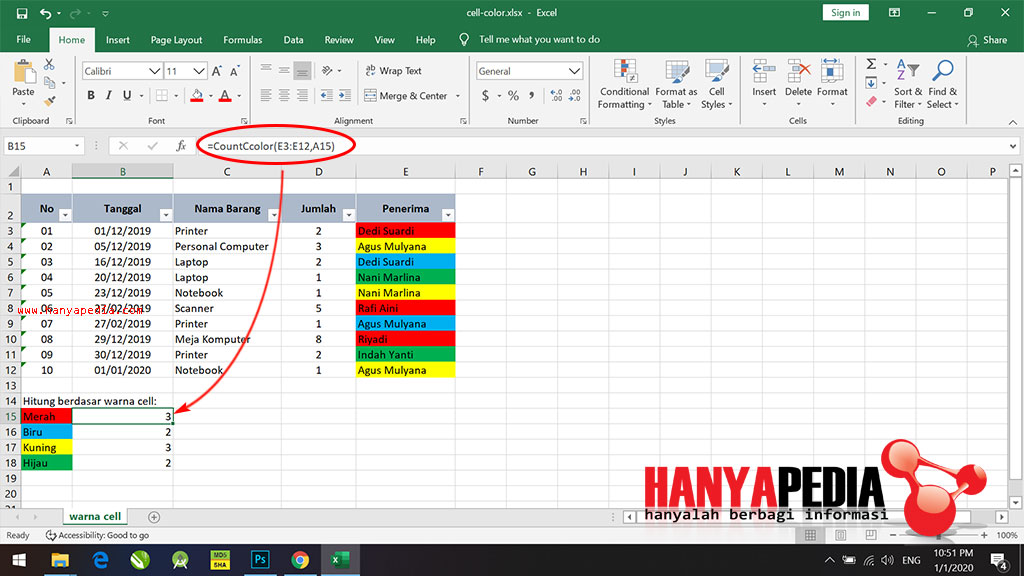Excel adalah salah satu program pengolah data yang cukup populer digunakan di seluruh dunia. Dengan kemampuannya dalam melakukan perhitungan, analisis, dan visualisasi data, Excel menjadi salah satu software penting bagi banyak perusahaan, institusi, dan individu. Terlebih lagi, penggunaan Excel yang relatif mudah dan cukup intuitif membuat program ini terus digunakan dan dipelajari oleh banyak orang.
Cara Menjumlahkan di Excel dengan Mudah
Salah satu fitur penting dari Excel adalah kemampuannya dalam melakukan perhitungan matematis. Dengan fitur ini, pengguna Excel dapat melakukan perhitungan jumlah, rata-rata, pengurangan, perkalian, dan lain sebagainya dengan mudah dan cepat. Berikut adalah cara mudah dalam melakukan perhitungan jumlah atau penjumlahan di Excel:
Menggunakan Fungsi SUM
Cara termudah dalam melakukan penjumlahan di Excel adalah dengan menggunakan fungsi SUM. Fungsi ini digunakan untuk menjumlahkan beberapa angka atau sel dalam satu baris atau satu kolom. Berikut adalah langkah-langkah dalam menggunakan fungsi SUM:
- Pilih cell tempat Anda ingin menampilkan hasil penjumlahan
- Ketikkan formula =SUM(
- Pilih range sel atau kolom yang ingin dijumlahkan
- Tutup formula dengan tanda kurung tutup dan tekan enter
Berikut adalah contoh penggunaan fungsi SUM dalam Excel:
Pada contoh di atas, kita ingin menjumlahkan sel B2, B3, dan B4. Hasil penjumlahan kemudian ditampilkan pada cell B5.
Menggunakan AutoSum
Selain menggunakan fungsi SUM, Anda juga dapat menggunakan fitur AutoSum pada Excel. Fitur ini pada dasarnya adalah fungsi SUM yang telah disederhanakan, sehingga dapat disebut sebagai cara cepat untuk melakukan penjumlahan. Berikut adalah langkah-langkah dalam menggunakan AutoSum:
- Pilih cell tempat Anda ingin menampilkan hasil penjumlahan
- Pindahkan kursor ke arah bawah atau ke arah kanan dari sel yang ingin dijumlahkan
- Klik tombol AutoSum pada toolbar Excel atau tekan shortcut key Alt + =
- Tekan enter untuk menampilkan hasil penjumlahan
Berikut adalah contoh penggunaan AutoSum pada Excel:
Pada contoh di atas, kita ingin menjumlahkan sel A2 hingga A10. Setelah menekan tombol AutoSum, Excel akan aplikasi akan secara otomatis melakukan penjumlahan dan menampilkan hasilnya pada cell A11.
Cara Menghitung Total di Excel
Selain melakukan penjumlahan, Excel juga dapat digunakan untuk menghitung total dari beberapa data yang ada. Total sendiri adalah hasil dari penjumlahan seluruh data atau informasi yang ada pada format Excel. Berikut beberapa cara untuk menghitung total di Excel:
Menggunakan Fungsi SUM
Cara pertama yang dapat dilakukan dalam menghitung total di Excel adalah dengan menggunakan fungsi SUM. Fungsi ini dapat digunakan untuk menjumlahkan sel atau range sel pada satu kolom atau satu baris. Berikut contoh penggunaan fungsi SUM dalam menghitung total:
Pada contoh di atas, kita ingin menghitung total dari sel C2 hingga C6. Hasil perhitungan kemudian ditampilkan pada sel C7.
Menggunakan Fungsi AVERAGE
Selain menggunakan fungsi SUM, pengguna Excel juga dapat menggunakan fungsi AVERAGE untuk menghitung rata-rata dari beberapa data atau informasi pada format Excel. Fungsi AVERAGE ini digunakan untuk menghitung rata-rata dari sel atau range sel pada satu kolom atau satu baris. Berikut contoh penggunaan fungsi AVERAGE dalam menghitung rata-rata:
Pada contoh di atas, kita ingin menghitung rata-rata dari sel B2 hingga B6. Hasil perhitungan kemudian ditampilkan pada sel B7.
FAQ
1. Bagaimana cara menambahkan angka pada semua kolom yang berisi di Excel?
Untuk menambahkan angka pada semua kolom yang berisi di Excel, Anda dapat menggunakan fungsi Find dan Replace. Berikut adalah langkah-langkahnya:
- Pilih range sel atau kolom yang ingin Anda tambahkan angka
- Klik pada tombol Find and Select pada toolbar Excel dan pilih Replace
- Pada kotak Find, ketikkan tanda sama dengan (=) dan tekan enter
- Pada kotak Replace With, ketikkan angka yang ingin Anda tambahkan, misalnya 1
- Klik Replace All untuk menambahkan angka pada seluruh kolom atau range sel yang telah Anda pilih
2. Apa saja kelebihan dari Excel dibandingkan dengan program pengolah data lainnya?
Excel memiliki beberapa kelebihan dibandingkan dengan program pengolah data lainnya, antara lain:
- Excel memiliki antarmuka yang cukup intuitif dan mudah digunakan, sehingga pengguna baru dapat dengan mudah mempelajari program ini
- Excel memiliki banyak fitur dan fungsi yang dapat membantu pengguna melakukan perhitungan, analisis, dan visualisasi data dengan cepat dan mudah
- Excel dapat menghasilkan grafik dan diagram yang memudahkan pengguna untuk memvisualisasikan data dengan lebih jelas dan mudah dipahami
- Excel mendukung penggunaan macro atau script yang dapat mengotomatisasi tugas-tugas yang berulang-ulang pada program ini