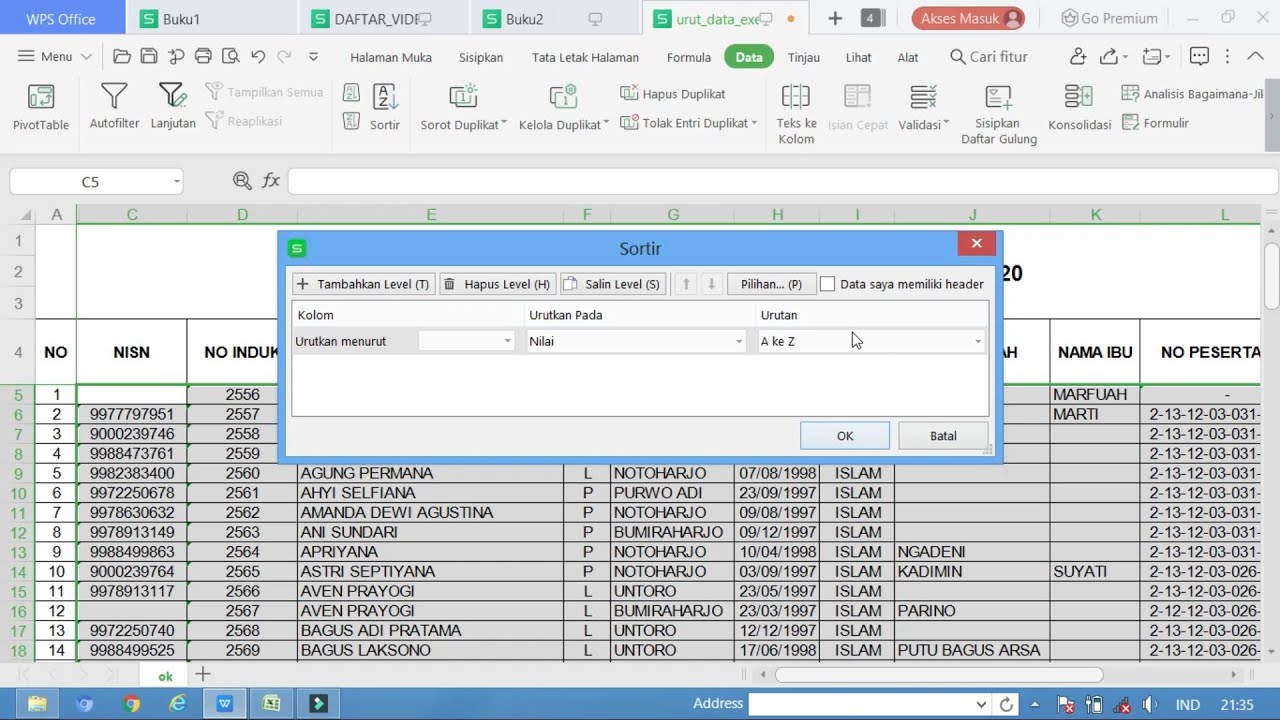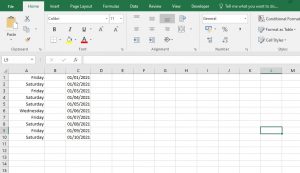Sorting data in Excel is essential in making sense of complex data sets. Whether it’s organizing a list of names alphabetically or sorting numeric values from smallest to largest, Excel offers various options for users to sort data efficiently. In this article, we will go through the different ways to sort data in Excel and provide step-by-step guides for each method.
Sorting Data in Excel
The simplest way to sort data in Excel is by using the “Sort” function under the “Data” tab. This option allows users to sort data in ascending or descending order based on a single column. To use this function:
- Select the range of cells or columns to sort.
- Go to the “Data” tab and click on the “Sort” button.
- In the “Sort” dialog box, choose the column to sort by and the order (ascending or descending).
- Hit “OK”.
Excel will then sort the selected data based on the chosen column and order.
Sorting Data Based on Multiple Columns
Sometimes, sorting data based on a single column is not enough. In such cases, Excel allows users to sort data based on multiple columns. For example, if you have a list of employees with their names, department, and salary, you may want to sort them first based on their department and then by their salary within each department. To do this:
- Select the range of cells or columns to sort.
- Go to the “Data” tab and click on the “Sort” button.
- In the “Sort” dialog box, choose the first column to sort by and the order (ascending or descending).
- Click on “Add Level” to add a second sort criterion.
- Choose the second column to sort by and the order (ascending or descending).
- Hit “OK”.
Excel will then sort the selected data based on the chosen columns and orders.
Sorting Data in Excel Tables
In addition to sorting ranges of data, Excel also allows users to sort data within tables. Tables are structured collections of data that can be easily sorted, filtered, and formatted. To sort data in tables:
- Select the table to sort.
- Go to the “Table Tools” tab and click on the “Design” tab.
- In the “Table Style Options” group, enable “Header Row” and “Total Row” if they are not already enabled.
- Click on the column header that you want to sort by.
- Click on the “Sort A to Z” or “Sort Z to A” button in the “Sort & Filter” group.
Excel will then sort the data within the table based on the selected column and order.
Sorting Data Based on Custom Lists
Excel also offers the ability to sort data based on custom lists, which are predefined lists of values that can be used to sort data in a specific order. For example, if you have a list of products that you want to sort in a particular sequence, such as alphabetical order based on their product codes, you can create a custom list that reflects this order. To create and use a custom list:
- Go to the “File” tab, click on “Options”, and select “Advanced” from the left panel.
- In the “General” section, click on “Edit Custom Lists”.
- In the “Custom Lists” dialog box, enter the values that you want to sort by in the “List Entries” box, with each value on a separate line.
- Hit “Add” and then “OK” to save the custom list.
- Select the range of cells to sort.
- Go to the “Data” tab and click on the “Sort” button.
- In the “Sort” dialog box, choose the column to sort by and the order (ascending or descending).
- Click on the “Options” button and select “Sort Left to Right”.
- Under the “Order” dropdown, select “Custom List”.
- Select the custom list from the dropdown and hit “OK”.
- Hit “OK” again to apply the sort.
Excel will then sort the selected data based on the defined custom list.
FAQ
Q: Can I sort data in Excel based on dates?
A: Yes, Excel offers several options to sort data based on dates. You can sort dates in chronological or reverse chronological order, or you can sort by the day, month, or year of the dates. To sort dates, select the column of dates and follow the steps outlined in the “Sorting Data in Excel” section above.
Q: Can I undo a sort in Excel?
A: Yes, you can undo a sort in Excel by pressing “Ctrl + Z” or by going to the “Home” tab and clicking on the “Undo” button. This will revert the sort to its previous state.
Conclusion
Sorting data in Excel is a crucial part of the data analysis process. With the different options available in Excel, users can sort data in various ways that best suit their needs. Whether sorting based on a single column or multiple columns, within tables or custom lists, Excel provides users with the tools necessary to organize large data sets efficiently. By following the step-by-step guides provided in this article, anyone can sort data in Excel with ease.
Video Tutorial
Check out the video below for a visual guide on how to sort data in Excel: