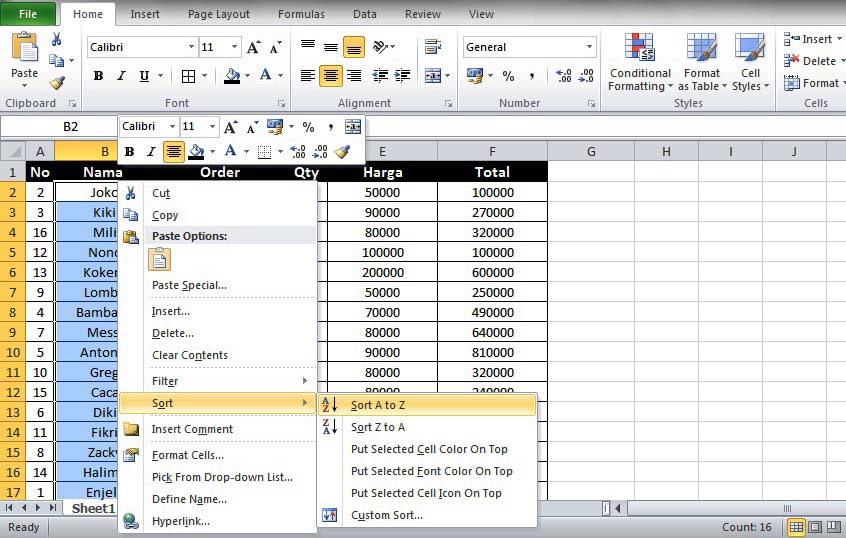Apakah Anda pernah merasa kesulitan dalam mengurutkan data di Microsoft Excel? Fret not, karena Anda tidak sendirian. Banyak orang sering merasa kesulitan dalam mengurutkan data yang diinginkan di program spreadsheet yang populer ini. Jangan khawatir, karena dengan beberapa trik dan tips mudah, kita dapat dengan mudah dan cepat mengurutkan data di Excel.
Cara Mengurutkan Nama Sesuai Abjad di Excel
Salah satu cara mengurutkan data di Excel adalah dengan mengurutkan berdasarkan abjad. Ini sangat membantu ketika Anda ingin mengurutkan data seperti nama yang berdasarkan abjad.
Mulailah dengan membuka file Excel Anda dan pastikan bahwa sel urutan data yang ingin kamu sortir telah dipilih. Pilih tombol Sort & Filter pada bagian paling atas dari toolbar.
Kemudian, pilih “A-Z” untuk mengurutkan nama secara alfabetik, atau “Z-A” untuk mengurutkan nama secara terbalik. Setelah Anda memilih “A-Z” atau “Z-A”, klik OK, dan data Anda akan secara otomatis diurutkan berdasarkan abjad.
Cara Mengurutkan Huruf Sesuai Abjad di Excel
Cara berikutnya adalah mengurutkan data berdasarkan huruf sesuai abjad. Ini sangat berguna ketika kita ingin mengurutkan huruf seperti di bagian atas Spreadsheets yang kita buat.
Pertama-tama, kita akan memilih sel atau area sel dari data yang kita ingin sortir. Setelah itu, kita akan klik ikon sort yang ada di bagian atas Ribbon menu bar. Selanjutnya, kita pilih menu sort – di sana kita dapat memilih urutan yang ingin kita sort dari data ini, apakah kita ingin sortir data berdasarkan huruf abjad atau berdasarkan nilai numerik.
Jika kita memilih untuk sortir data berdasarkan abjad (huruf), kita harus mengklik opsi “sort by” dan memilih kolom referensi berdasarkan urutan abjad atau huruf.
Dan jika kita ingin sortir data berdasarkan nilai numerik, kita harus mengklik opsi “sort by” dan memilih kolom referensi yang memiliki nilai numerik.
Trik untuk Mengurutkan Data Berdasarkan Kelas, Tanggal, dan Lainnya di Excel
Mengurutkan data di Excel bisa menjadi sangat sulit ketika Anda ingin menyortir berdasarkan lebih dari satu kolom. Namun, Anda bisa menggunakan trik yang akan sangat membantu untuk menyortir data Anda.
Jika Anda ingin menyortir data berdasarkan lebih dari satu kolom seperti kelas, tanggal, atau kolom lainnya, Anda dapat menempatkan filter di setiap kolom yang ingin Anda urutkan. Kemudian, Anda dapat memilih kolom yang ingin diurutkan dan memilih opsi “sorting” untuk menentukan cara pengurutan.
Setelah Anda memilih kolom yang ingin diurutkan, Anda dapat memilih opsi “sorting” untuk menentukan cara pengurutan. Anda dapat memilih “A-Z” untuk mengurutkan berdasarkan alfabet atau “Z-A” untuk mengurutkan secara terbalik. Metode pengurutan ini dapat digunakan untuk mengurutkan data dalam format angka atau dalam format huruf abjad.
Video Tutorial: Cara Mengurutkan Data Sesuai Abjad di Excel
Bagi beberapa orang, membaca dan mengikuti tutorial biasa dapat menimbulkan kebingungan. Untuk itu, video tutorial mungkin bisa menjadi opsi yang lebih baik.
FAQ
Pertanyaan 1: Apakah saya bisa mendapatkan lebih banyak tips dan trik untuk mengurutkan data di Excel?
Jawaban: Ya, Anda dapat mencari tutorial, artikel, atau video untuk mendapatkan lebih banyak tips dan trik dalam mengurutkan data di Excel. Ada banyak sumber daya dan informasi yang tersedia online untuk membantu Anda memahami cara mengurutkan data dengan efektif di Excel.
Pertanyaan 2: Apakah saya bisa mengatur urutan pengurutan berdasarkan kriteria yang saya inginkan?
Jawaban: Ya, di Excel, Anda bisa mengatur urutan pengurutan berdasarkan kriteria yang Anda inginkan. Misalnya, jika Anda ingin mengurutkan data berdasarkan tanggal, Anda dapat memilih kolom tanggal dan mengklik opsi “sort by” dan memilih urutan yang Anda inginkan.
Demikianlah beberapa trik dan tips mudah untuk mengurutkan data di Microsoft Excel. Dengan menguasai trik ini, Anda akan dapat lebih mudah mengurutkan data dengan cepat dan efisien. Semoga artikel ini bermanfaat bagi Anda dalam pekerjaan Anda sehari-hari.