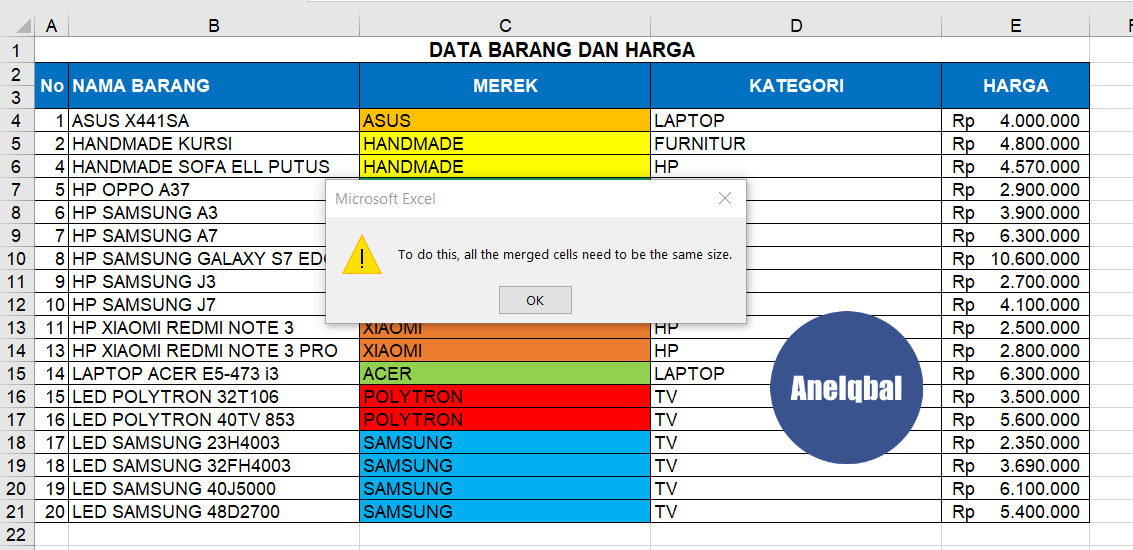Microsoft Excel adalah salah satu program spreadsheet yang paling banyak digunakan di dunia. Hampir setiap orang yang bekerja dengan data pasti menggunakan Excel sebagai alat bantu untuk mengatur, menganalisis, dan menyajikan data. Excel memiliki banyak fitur dan kemampuan yang sangat berguna, salah satunya adalah kemampuan untuk mengurutkan data.
Cara Mengurutkan Nilai Tertinggi di Excel
Salah satu kegunaan utama Excel adalah untuk mengorganisir data. Dalam sebuah daftar data, terkadang kita ingin mengurutkan daftar tersebut agar lebih mudah dibaca dan dipahami. Dalam Excel, kita bisa mengurutkan data berdasarkan nilai tertinggi atau terendah.
Langkah 1: Pilih Data yang Ingin Diurutkan
Untuk mengurutkan data di Excel, pertama-tama kita perlu memilih data yang ingin diurutkan. Klik dan tahan tombol mouse pada sel di pojok kiri atas data yang ingin diurutkan, lalu geser mouse ke sel di pojok kanan bawah data tersebut.
Setelah data terpilih, kita bisa melihat tanda panah kecil di pojok bawah sel terakhir. Klik pada tanda panah tersebut, lalu pilih “Sort Largest to Smallest” atau “Sort Smallest to Largest”, tergantung pada urutan yang kita inginkan.
Langkah 2: Pilih Kriteria Pengurutan
Selanjutnya, kita perlu memilih kriteria pengurutan. Misalnya, jika kita ingin mengurutkan nilai tertinggi dalam sebuah daftar nilai siswa, maka kita perlu memilih kolom nilai sebagai kriteria pengurutan.
Untuk memilih kolom sebagai kriteria pengurutan, klik pada tajuk kolom tersebut. Kita bisa memilih lebih dari satu kolom sebagai kriteria pengurutan dengan mengklik pada judul kolom secara bergantian pada panel “Sort & Filter”.
Langkah 3: Tentukan Jenis Urutan
Setelah memilih kriteria pengurutan, kita perlu menentukan jenis urutan yang diinginkan. Ada dua jenis urutan yang bisa dipilih dalam Excel: urutan A-Z dan urutan Z-A.
Jika kita ingin mengurutkan data menurut alfabet, seperti mengurutkan nama peserta dalam sebuah daftar, maka kita bisa memilih urutan A-Z. Klik pada panah di sebelah kanan kriteria pengurutan, lalu pilih “A to Z”.
Jika kita ingin mengurutkan data menurut nilai, seperti mengurutkan nilai siswa dari tertinggi ke terendah, maka kita bisa memilih urutan Z-A. Klik pada panah di sebelah kanan kriteria pengurutan, lalu pilih “Z to A”.
Cara Mengurutkan Data di Excel
Tidak hanya nilai atau huruf saja yang bisa diurutkan di Excel, namun data dalam bentuk lain seperti tanggal atau waktu juga bisa diurutkan. Berikut ini beberapa cara untuk mengurutkan data di Excel:
1. Mengurutkan Data Berdasarkan Tanggal atau Waktu
Jika kita memiliki tabel dengan data yang berisi tanggal atau waktu, kita bisa mengurutkan data tersebut berdasarkan tanggal atau waktu dengan mudah. Salah satu cara untuk melakukannya adalah sebagai berikut:
- Pilih sel di kolom yang berisi data tanggal atau waktu yang ingin diurutkan.
- Klik pada tab “Data” pada menu paling atas Excel.
- Pilih opsi “Sort Newest to Oldest” atau “Sort Oldest to Newest” untuk mengurutkan data berdasarkan tanggal atau waktu.
2. Mengurutkan Data Berdasarkan Warna
Excel memiliki fitur yang memungkinkan kita untuk memberi warna pada sel tertentu sebagai bagian dari format tabel. Jika kita ingin mengurutkan data berdasarkan warna, kita bisa menggunakan fitur “Sort by Color”. Berikut ini caranya:
- Pilih sel di kolom yang berisi data yang ingin diurutkan berdasarkan warna.
- Klik pada tab “Data” pada menu paling atas Excel.
- Pilih opsi “Sort” > “Sort by Color” > “Cell Color”.
- Pilih warna yang ingin diurutkan.
- Klik “OK” untuk menerapkan pengurutan.
FAQ
1. Apa yang dimaksud dengan pengurutan data?
Pengurutan data adalah proses mengatur data dalam sebuah daftar berdasarkan kriteria tertentu, seperti nilai, huruf, atau tanggal, sehingga data menjadi lebih mudah dibaca dan dipahami.
2. Bisakah Excel mengurutkan data secara otomatis?
Ya, Excel dapat mengurutkan data secara otomatis. Kita bisa menggunakan fitur “Sort & Filter” pada Excel untuk mengurutkan data dengan cepat dan mudah. Kita juga bisa mengatur pengurutan data secara otomatis menggunakan rumus Excel tertentu.
Video Tutorial
Berikut ini adalah video tutorial tentang cara mengurutkan data di Excel:
Video tutorial di atas menjelaskan cara mengurutkan data di Excel dengan menggunakan fitur “Sort & Filter”.
Kesimpulan
Mengurutkan data adalah salah satu kegunaan utama Excel. Dalam artikel ini, kita telah membahas beberapa cara untuk mengurutkan data di Excel, termasuk cara mengurutkan nilai tertinggi dan cara mengurutkan data berdasarkan tanggal atau waktu. Kita juga telah menyertakan FAQ dan video tutorial untuk membantu menyederhanakan proses pengurutan data. Dengan menguasai teknik-teknik pengurutan data ini, kita akan dapat meningkatkan efektivitas dan efisiensi dalam mengelola data di Excel.