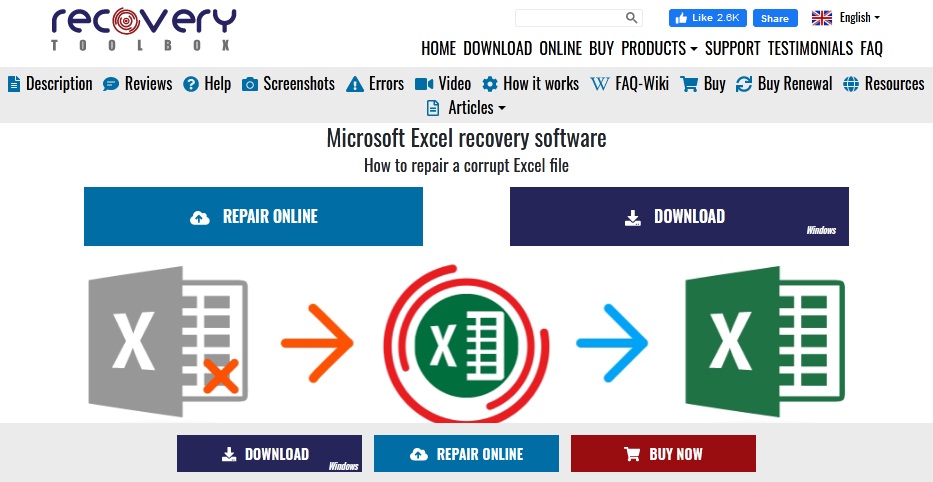Excel merupakan program yang sering digunakan oleh banyak orang, baik itu untuk keperluan pribadi maupun bisnis. Namun terkadang kita mengalami masalah ketika file Excel yang kita buat tiba-tiba rusak dan tidak bisa dibuka. Hal ini tentu sangat mengganggu, terlebih apabila file tersebut sangat penting dan harus segera diperbaiki. Pada artikel ini, kami akan membahas 3 Cara Memperbaiki File Excel Yang Rusak dengan Benar.
1. Gunakan Fitur Repair yang Tersedia di Microsoft Excel
Cara pertama yang dapat dilakukan ketika file Excel rusak adalah dengan menggunakan fitur repair yang tersedia di Microsoft Excel. Fitur ini memungkinkan pengguna untuk memperbaiki file rusak dengan mudah dan cepat. Langkah-langkahnya sebagai berikut:
- Buka program Microsoft Excel.
- Pilih tab File.
- Klik tombol Open.
- Pilih file Excel yang rusak.
- Klik tombol drop-down di sebelah tombol Open, lalu pilih Open and Repair.
- Pilih salah satu opsi yang tersedia. Jika ingin memperbaiki file Excel dengan data sebanyak mungkin, pilih Repair. Jika ingin memperbaiki file hanya dengan data dasar, pilih Extract Data.
- Setelah itu, klik tombol OK dan tunggu proses perbaikan selesai.
2. Gunakan Software Untuk Memperbaiki File Excel yang Rusak
Selain menggunakan fitur repair yang tersedia di Microsoft Excel, pengguna juga dapat menggunakan software khusus untuk memperbaiki file Excel yang rusak. Ada banyak software yang tersedia di luar sana, namun salah satu yang cukup populer adalah Stellar Repair for Excel. Langkah-langkahnya sebagai berikut:
- Download dan instal software Stellar Repair for Excel.
- Buka program Stellar Repair for Excel.
- Klik tombol Select File untuk memilih file Excel yang rusak.
- Klik tombol Scan untuk memindai file Excel yang rusak.
- Setelah proses pemindaian selesai, klik tombol Repair untuk memperbaiki file Excel.
- Tunggu proses perbaikan selesai.
- Terakhir, simpan file Excel yang sudah diperbaiki.
3. Buat File Excel Baru dan Impor Data dari File yang Rusak
Cara ketiga yang dapat dilakukan adalah dengan membuat file Excel baru dan mengimpor data dari file yang rusak. Langkah-langkahnya sebagai berikut:
- Buat file Excel baru.
- Pilih tab Data.
- Klik tombol From Other Sources di bagian Get & Transform Data.
- Pilih tombol From Microsoft Query.
- Pilih file Excel yang rusak.
- Tekan tombol Ok.
- Pilih tabel dan kolom yang ingin diimpor, lalu klik tombol Ok.
- Tunggu proses impor selesai.
- Terakhir, simpan file Excel yang sudah diperbaiki.
FAQ
1. Apakah file Excel yang rusak dapat dipulihkan sepenuhnya?
Jawaban: Tergantung pada tingkat kerusakan file Excel tersebut. Jika kerusakan ringan, maka kemungkinan besar file dapat dipulihkan sepenuhnya. Namun jika kerusakan berat, maka beberapa data mungkin tidak dapat dipulihkan.
2. Apakah ada cara untuk mencegah file Excel rusak?
Jawaban: Ya, ada. Beberapa cara yang dapat dilakukan untuk mencegah file Excel rusak antara lain:
- Menyimpan file Excel dengan benar dan teratur.
- Menjaga sistem dari serangan virus atau malware.
- Tidak melakukan shut down secara paksa pada komputer ketika file Excel masih terbuka.
- Menggunakan software atau program yang terpercaya untuk membuka dan mengedit file Excel.