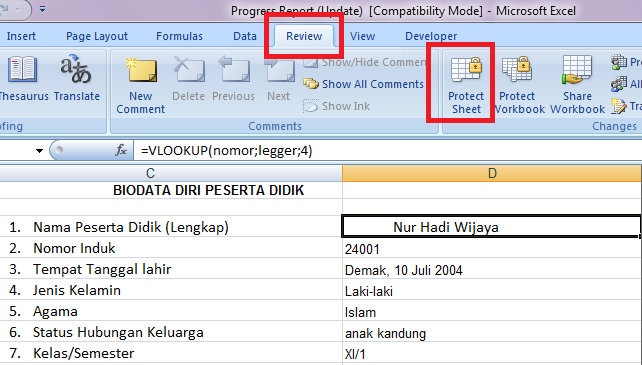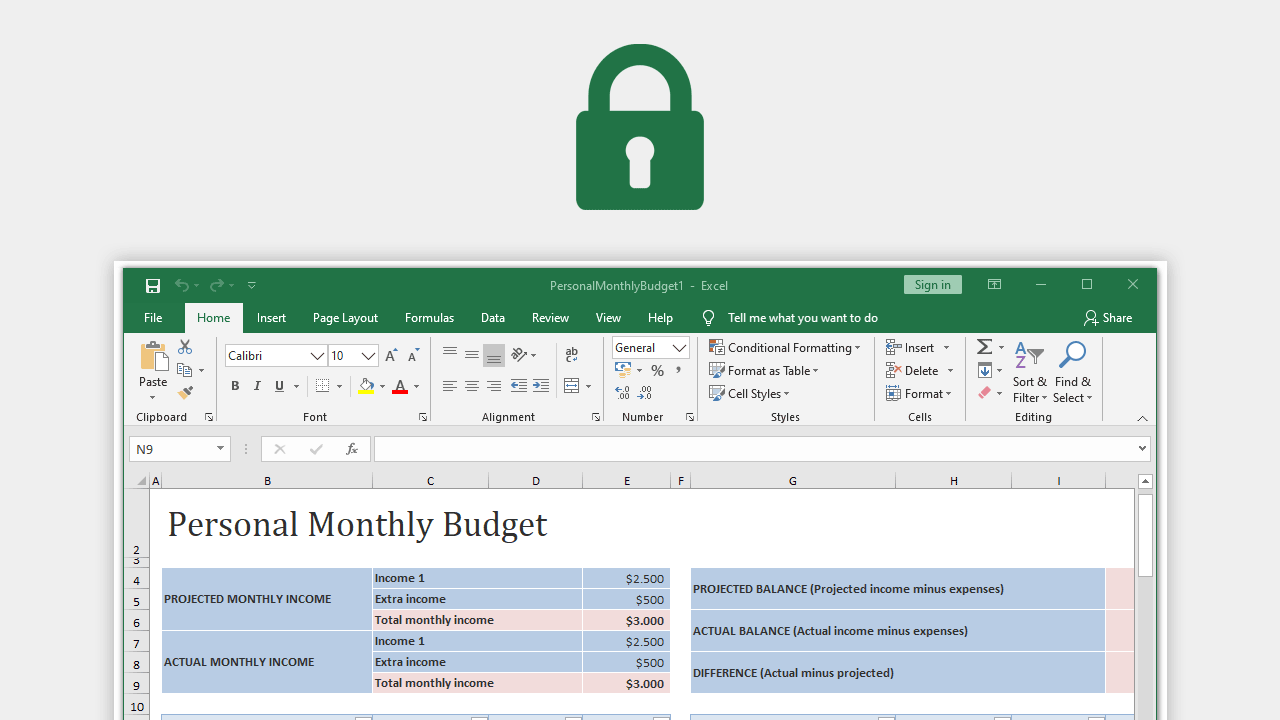Excel adalah salah satu software pengolah data yang sangat populer digunakan di seluruh dunia. Banyak orang yang menggunakannya untuk mengontrol dan mengelola data-data penting, seperti anggaran keuangan atau data pelanggan. Seiring dengan besarnya nilai data yang diolah dalam Excel, maka keamanannya pun menjadi hal yang sangat penting. Salah satu langkah yang dapat dilakukan untuk meningkatkan keamanan file Excel adalah dengan mengunci file agar tidak bisa diedit atau dicopy. Berikut ini adalah beberapa cara yang dapat dilakukan untuk mengunci file Excel tersebut.
Cara Mengunci File Excel Agar Tidak Bisa Diedit dan Dicopy
Cara pertama yang dapat dilakukan untuk mengunci file Excel agar tidak bisa diedit dan dicopy adalah dengan menggunakan fitur proteksi password yang ada pada Excel. Berikut adalah langkah-langkahnya:
Langkah 1: Buka file Excel yang akan dikunci
Buka file Excel yang ingin dikunci dengan password. Kemudian pilih tab File.
Langkah 2: Pilih Info dan lalu Protect Workbook
Pada tab File, pilih menu Info. Kemudian pilih Protect Workbook dan pilih Encrypt with Password.
Langkah 3: Masukkan Password
Setelah memilih ‘Encrypt with Password’ maka akan muncul jendela Password. Masukkan password yang ingin digunakan untuk mengunci file tersebut. Setelah itu file Excel tersebut akan terkunci dan memerlukan password ketika akan dibuka.
Cara Mengunci File Excel Agar Tidak Bisa Dicopy, Dibuka, dan Diedit
Cara kedua yang dapat dilakukan untuk mengunci file Excel agar tidak bisa dicopy, dibuka, dan diedit adalah dengan menggunakan fitur proteksi di Excel. Berikut adalah langkah-langkahnya:
Langkah 1: Buka File Excel yang akan dikunci
Buka file Excel yang ingin dikunci proteksi. Kemudian pilih Review tab.
Langkah 2: Pilih Protect Sheet
Pada tab Review, pilih menu Protect Sheet.
Langkah 3: Tentukan Proteksi yang Ingin Diaktifkan
Pada jendela Protect Sheet, terdapat beberapa proteksi yang dapat diaktifkan, seperti:
- Select locked cells: proteksi agar sel yang terkunci tidak bisa diseleksi.
- Select unlocked cells: proteksi agar sel yang tidak terkunci tidak bisa diseleksi.
- Format cells: proteksi agar format sel tidak bisa diubah.
- Format columns: proteksi agar format kolom tidak bisa diubah.
- Format rows: proteksi agar format baris tidak bisa diubah.
- Insert columns: proteksi agar kolom tidak bisa ditambahkan.
- Insert rows: proteksi agar baris tidak bisa ditambahkan.
- Insert hyperlinks: proteksi agar hyperlink tidak bisa ditambahkan.
- Delete columns: proteksi agar kolom tidak bisa dihapus.
- Delete rows: proteksi agar baris tidak bisa dihapus.
- Sort: proteksi agar data tidak bisa diurutkan.
- Use AutoFilter: proteksi agar fitur AutoFilter tidak bisa digunakan.
- Edit objects: proteksi agar objek di lembar kerja tidak bisa diubah.
Pilih proteksi yang ingin diaktifkan dan masukkan password untuk memproteksi.
Video Tutorial: Cara Mengunci Excel Agar Tidak Bisa Diedit
Berikut adalah video tutorial tentang cara mengunci file Excel agar tidak bisa diedit:
FAQ (Frequently Asked Questions)
Pertanyaan 1: Apakah password proteksi pada Excel dapat diganti?
Jawab: Ya, password proteksi pada Excel dapat diganti. Caranya adalah dengan membuka file Excel yang sudah di-proteksi, lalu ikuti langkah-langkah yang sama seperti ketika ingin menambahkan password proteksi pada Excel.
Pertanyaan 2: Apakah Excel berbeda dengan Google Sheets dalam hal proteksi file?
Jawab: Ya, Excel dan Google Sheets memiliki cara proteksi file yang berbeda. Pada Google Sheets, pengguna dapat mengatur hak akses pada file dibagikan ke siapa saja dan apa yang dapat mereka lakukan dengan file tersebut.
Demikian adalah beberapa cara untuk mengunci file Excel agar tidak bisa diedit dan dicopy. Selain itu, penting juga untuk mem-backup file Excel dengan baik untuk menghindari kehilangan data yang tidak diinginkan.