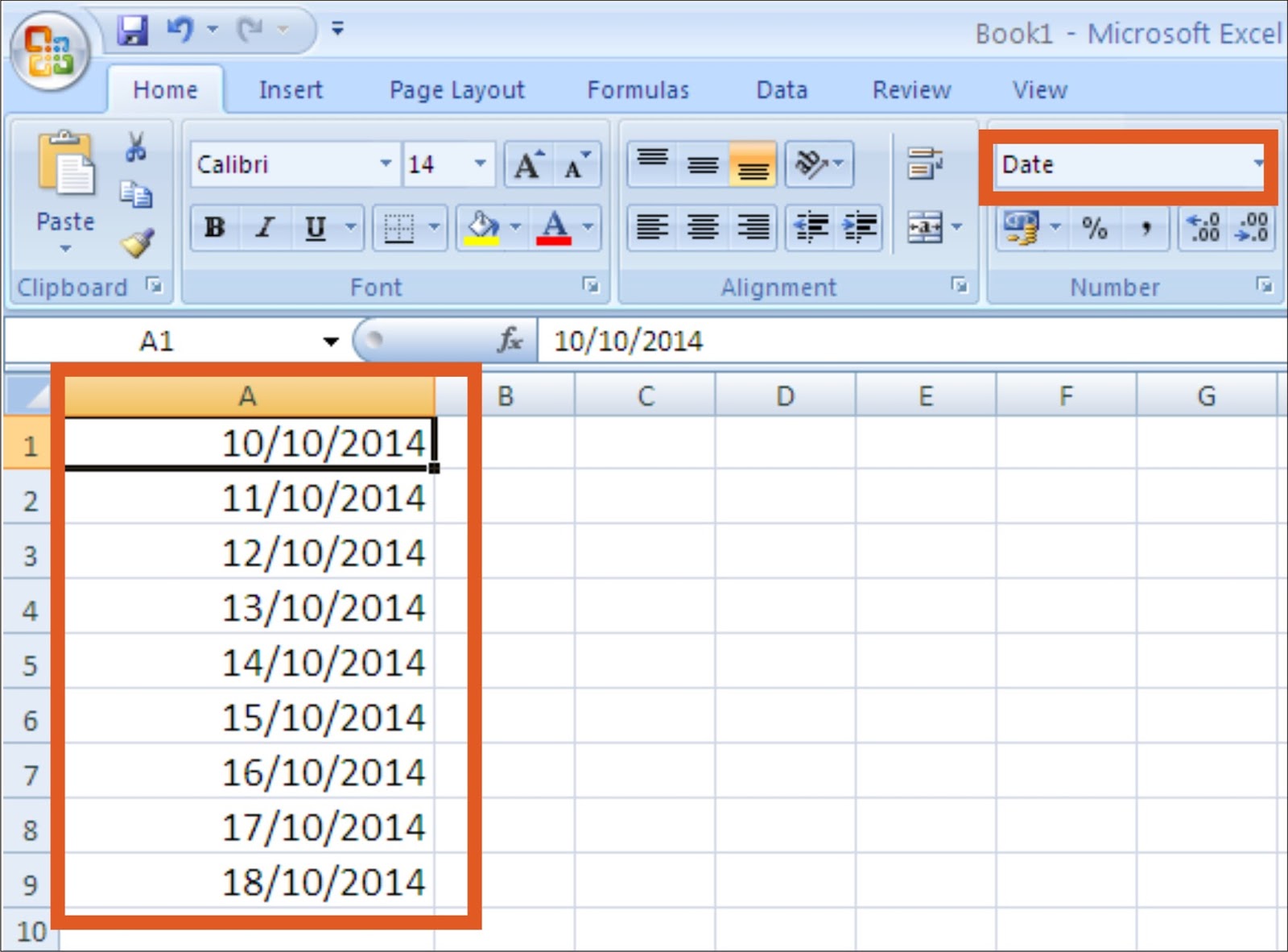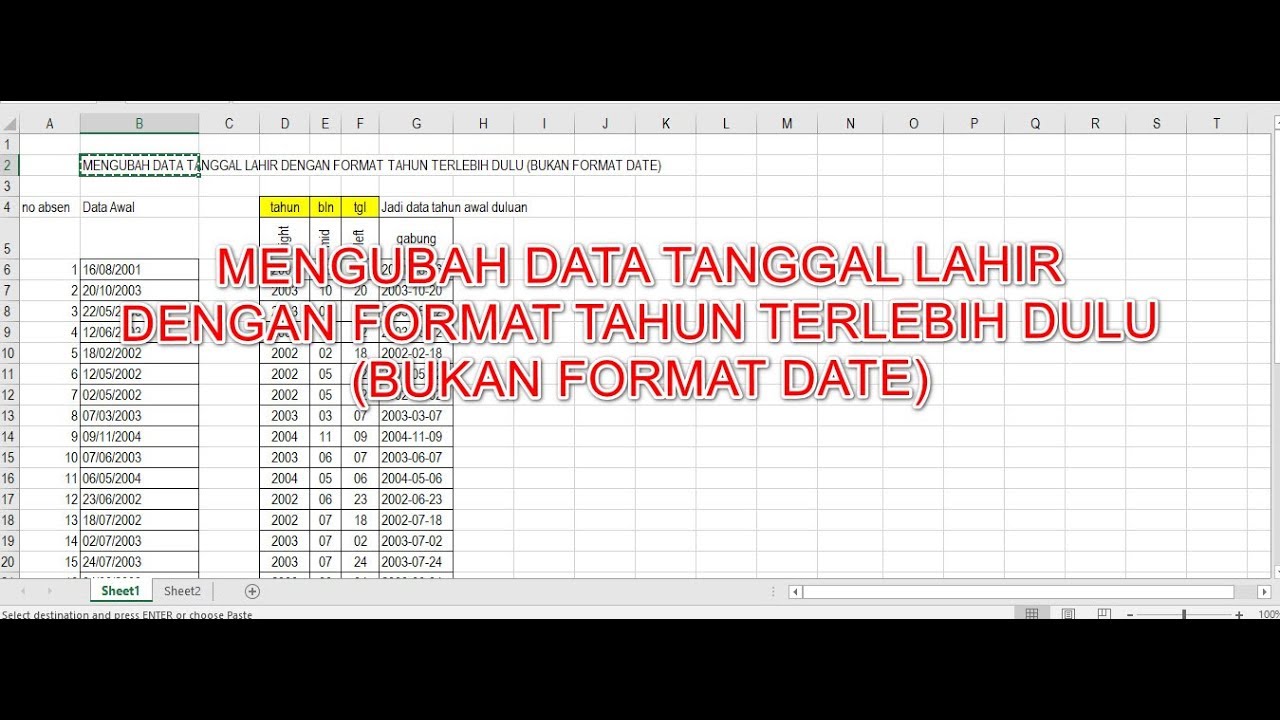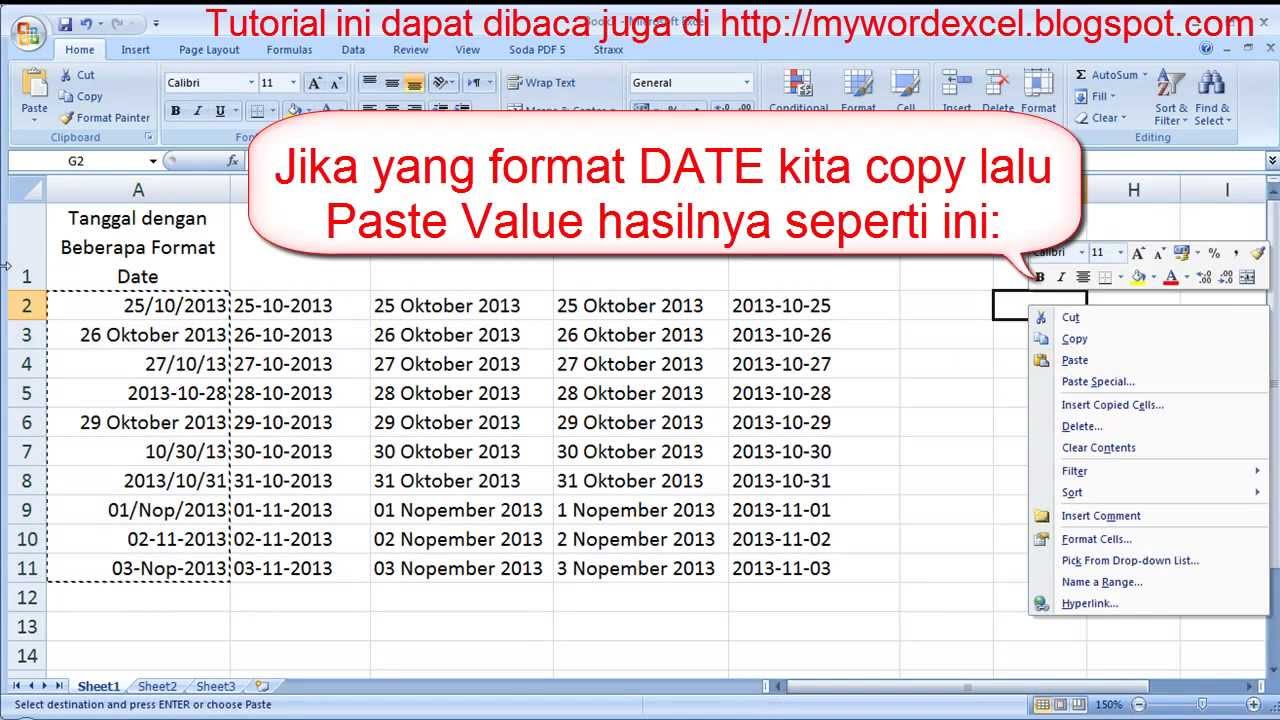Microsoft Excel adalah salah satu aplikasi yang sangat berguna dalam pengelolaan data dan analisis. Di dalam aplikasi ini terdapat berbagai fitur yang sangat mendukung kebutuhan pengguna dalam mengelola data. Salah satu fitur yang paling sering digunakan dalam Excel adalah format tanggal. Format tanggal sendiri sangat penting dalam pengelolaan data karena dapat membantu kita untuk menyusun data berdasarkan rentang waktu tertentu.
Cara Mengubah Format Tanggal di Excel
Berikut ini adalah 4 cara mengubah format tanggal di Excel:
1. Menggunakan Format Cell
Cara pertama yang dapat dilakukan untuk mengubah format tanggal di Excel adalah menggunakan format cell. Berikut adalah langkah-langkahnya:
- Pilih sel atau range yang akan diubah formatnya.
- Klik kanan dan pilih Format Cells.
- Pilih kategori Date.
- Pilih format tanggal yang diinginkan.
- Klik OK.
2. Menggunakan Fungsi TEXT
Cara kedua yang dapat dilakukan untuk mengubah format tanggal di Excel adalah menggunakan fungsi TEXT. Berikut adalah langkah-langkahnya:
- Tulis fungsi TEXT di sel baru.
- Tulis referensi sel yang berisi tanggal yang ingin diubah formatnya.
- Tulis format tanggal yang diinginkan di dalam tanda petik (contoh: “dd mmmm yyyy”).
3. Mengubah Format Tanggal secara Manual
Cara ketiga yang dapat dilakukan untuk mengubah format tanggal di Excel adalah dengan mengubah format tanggal secara manual. Berikut adalah langkah-langkahnya:
- Ketik tanggal secara manual.
- Ketik simbol yang diinginkan sebagai pemisah antara tanggal, bulan, dan tahun (contoh: “/”).
4. Menggunakan Fungsi DAY, MONTH, dan YEAR
Cara keempat yang dapat dilakukan untuk mengubah format tanggal di Excel adalah dengan menggunakan fungsi DAY, MONTH, dan YEAR. Berikut adalah langkah-langkahnya:
- Tulis fungsi DAY, MONTH, atau YEAR di sel baru.
- Tulis referensi sel yang berisi tanggal yang ingin diubah formatnya.
Membuat Teks dari Tanggal di Excel
Selain mengubah format tanggal di Excel, kita juga dapat membuat teks dari tanggal. Membuat teks dari tanggal dapat berguna untuk menyajikan informasi yang lebih mudah dipahami oleh orang yang tidak terbiasa dengan format tanggal yang umum digunakan. Berikut adalah langkah-langkah untuk membuat teks dari tanggal di Excel:
- Tulis fungsi =TEXT(TANGGAL,”FORMAT_TEKS”).
- Tulis tanggal dan format teks yang diinginkan di dalam tanda petik.
- Tulis “aaaa” untuk tahun dengan empat digit (contoh: 2022).
- Tulis “aaa” untuk tahun dengan tiga digit (contoh: 022).
- Tulis “aa” untuk tahun dengan dua digit (contoh: 22).
- Tulis “mmmm” untuk bulan dengan nama lengkap (contoh: Januari).
- Tulis “mmm” untuk bulan dengan nama singkat (contoh: Jan).
- Tulis “mm” untuk bulan dengan dua digit (contoh: 01).
- Tulis “dddd” untuk hari dengan nama lengkap (contoh: Senin).
- Tulis “ddd” untuk hari dengan nama singkat (contoh: Sen).
- Tulis “dd” untuk hari dengan dua digit (contoh: 01).
FAQ
Apa yang dimaksud dengan format tanggal?
Format tanggal adalah cara menampilkan tanggal dan waktu pada sebuah lembar kerja atau sel dalam program Excel. Format tanggal memungkinkan Anda menampilkan tanggal dan waktu dalam berbagai format, termasuk format kustom yang dapat Anda buat sendiri.
Apa jenis-jenis format tanggal yang umum digunakan di Excel?
Berikut adalah beberapa jenis format tanggal yang umum digunakan di Excel:
- mm/dd/yyyy (contoh: 01/01/2022)
- dd/mm/yyyy (contoh: 01/01/2022)
- mmm dd, yyyy (contoh: Jan 01, 2022)
- dd mmmm yyyy (contoh: 01 January 2022)
Video Tutorial
Berikut adalah video tutorial mengenai cara mengubah format tanggal di Excel: